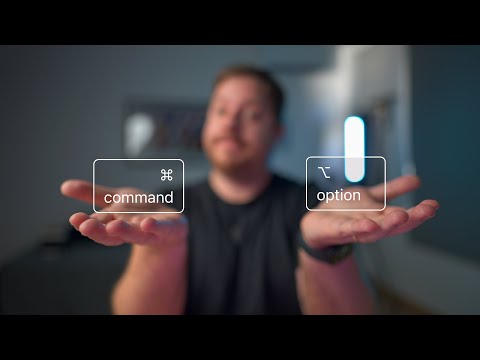Você pode usar esse método para anúncios, anúncios ou onde quiser adicionar algum texto que se destaque com uma imagem. Continue lendo para saber como.
As capturas de tela são do GIMP 2.8
Passos
Método 1 de 2: preparar as camadas

Etapa 1. Obtenha a imagem que deseja usar
Este usará uma foto de um pomeranian. Como você adicionará algum tipo de sinopse, certifique-se de que há espaço para isso.

Etapa 2. Abra a imagem no GIMP

Etapa 3. Crie uma duplicata da imagem pressionando CTRL + D e feche o arquivo original

Etapa 4. Adicione uma camada usando a caixa de diálogo de camada
Não importa a cor, porque você o preencherá.

Etapa 5. Decida a cor que você deseja que a imagem apareça
Use a ferramenta de preenchimento de balde para preencher a camada vazia com ele. Um azul claro será usado aqui.

Passo 6. Mova a layer para baixo da imagem que você vai desvanecer
Método 2 de 2: crie a máscara de camada

Etapa 1. Clique com o botão direito na sua imagem na caixa de ferramentas e selecione "Adicionar nova camada"
Quando a caixa de diálogo for exibida, selecione Branco (opacidade total). Você estará fazendo uma máscara de camada.

Etapa 2. Pressione a tecla D
Isso redefinirá as cores do primeiro plano e do plano de fundo para preto e branco.

Etapa 3. Clique no ícone Mistura para abrir a caixa de diálogo Mistura na parte inferior da barra de ferramentas
Certifique-se de que as opções sejam as que você vê na captura de tela.

Passo 4. Mantenha pressionada a tecla CTRL e (para esta imagem), inicie o processo clicando no canto esquerdo da imagem
Mova para a esquerda até o ponto onde deseja que o fade comece.
O primeiro ponto é onde a imagem será 100% transparente. O ponto final é onde o fade começa (como mencionado antes)

Etapa 5. Se você não gostar da aparência do esmaecimento da máscara de camada, pressione CTRL + Z para desfazer

Passo 6. Continue fazendo isso até que esteja satisfeito com o fade
Aqui está a imagem final.