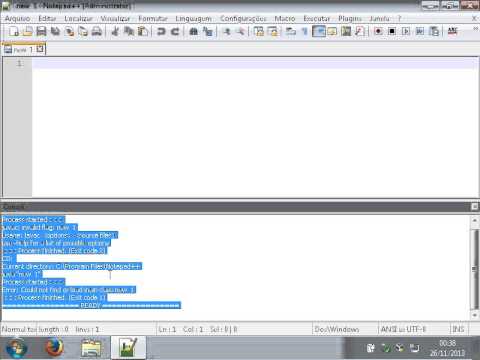Esteja você tentando alterar a senha de um banco de dados do Access ou ajustar outras configurações de segurança, o Access 2013 pode lembrá-lo de abrir o banco de dados no modo exclusivo. Se você precisar fazer isso, este artigo fornecerá detalhes sobre como habilitar o modo exclusivo.
Passos

Etapa 1. Abra o Microsoft Access 2013
Supondo que você o tenha instalado, você encontrará esse programa em seu computador no menu Iniciar ou na tela Iniciar.
No Windows 10, você pode digitar "Access 2013" na caixa de pesquisa da Cortana no canto inferior esquerdo da barra de tarefas / tela à direita do ícone do menu Iniciar. Clique em “Access 2013 ″ quando ele aparece

Etapa 2. Selecione Abrir
Se o programa foi fechado antes, você verá uma área que diz "Recente"; você pode clicar no botão "Abrir outros arquivos" na barra marrom-avermelhada à esquerda da tela.
Para acesso rápido a outras áreas para abrir arquivos de banco de dados do Access, você pode pressionar o atalho de teclado para Abrir usando o atalho Ctrl + O

Etapa 3. Encontre o arquivo, mas não clique no botão Abrir ainda
O Access 2013 torna mais fácil examinar sua estrutura de arquivos e oferece acesso com um clique aos arquivos do OneDrive separados dos arquivos de banco de dados local. Você pode selecionar a pasta de pesquisa e clicar uma vez no arquivo no menu. Você pode destacar o arquivo, mas não o abra totalmente ainda.

Etapa 4. Observe atentamente o botão Abrir (você vai clicar um pouco mais tarde)
Você notará que a palavra Abrir não é a única coisa neste botão Abrir. Também há uma seta suspensa nele, à direita da barra vertical que separa o botão.

Etapa 5. Clique na seta suspensa exibida
Não clique onde diz abrir, mas clique na área à direita da barra vertical.

Etapa 6. Role para baixo e clique em "Abrir exclusivo" ou "Abrir exclusivo somente leitura" e selecione-o
- Você não pode fazer alterações nas informações do banco de dados no modo "Somente leitura", mas pode fazer alterações de segurança que serão mantidas após o salvamento.
- "Open Exclusive" é usado para aqueles que desejam fazer alterações de segurança de ponta e editar os dados ou tabelas, ao mesmo tempo.