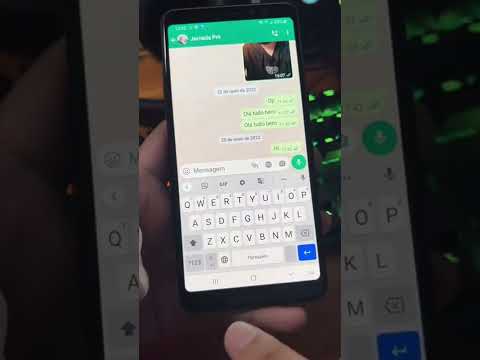Você atualizou seu macOS e não consegue encontrar o iTunes para transferir seus arquivos? Com o macOS Catalina, a Apple reorganizou o iTunes. Agora existe o aplicativo Apple Music para música, Apple TV para vídeos, Apple Podcasts e Apple Books. Este wikiHow mostrará como transferir seus arquivos sem o iTunes no MacOS 10.15.
Passos
Método 1 de 2: Transferir arquivos do Mac para iPhone / iPad
Etapa 1. Conecte seu iPhone ou iPad ao Mac
Você pode usar um cabo USB / USB-C que funcione com seu dispositivo e computador específicos.
Etapa 2. Clique na barra de menu do Finder e selecione seu iPhone ou iPad

Etapa 3. Localize seus arquivos
Na parte superior da janela do Finder, clique em Arquivos.

Etapa 4. Transfira seus arquivos
Arraste o (s) arquivo (s) que deseja no seu dispositivo da janela do Finder para a janela do dispositivo. Ele iniciará automaticamente a transferência do arquivo.
Você verá o nome do arquivo na lista de arquivos do dispositivo assim que ele for transferido

Etapa 5. Desconecte seu dispositivo
Antes de remover seu dispositivo, certifique-se de clicar no botão de ejetar para ejetá-lo. Isso se parece com um triângulo com uma linha abaixo dele.
Método 2 de 2: Transferir arquivos de iPhone / iPad para Mac
Etapa 1. Conecte seu iPhone ou iPad ao Mac
Você pode usar um cabo USB / USB-C que funcione com seu dispositivo e computador específicos.
Etapa 2. Clique na barra de menu do Finder e selecione seu iPhone ou iPad

Etapa 3. Localize seus arquivos
Na parte superior da janela do Finder, clique em Arquivos.

Etapa 4. Clique no triângulo de expansão ao lado do nome do aplicativo para ver os arquivos no seu iPhone

Etapa 5. Transfira seus arquivos
Arraste um ou vários arquivos para a janela do Finder.
Você verá o arquivo na janela do Finder assim que ele for transferido

Etapa 6. Desconecte seu dispositivo
Antes de remover seu dispositivo, certifique-se de clicar no botão ejetar para ejetá-lo. Isso se parece com um triângulo com uma linha embaixo dele.