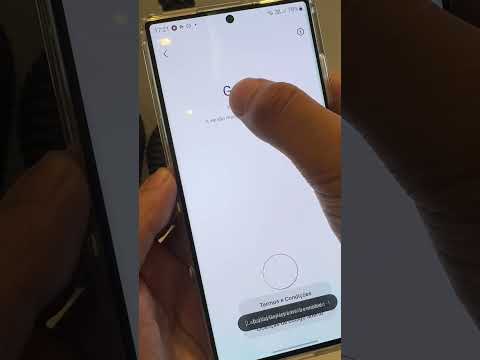Este wikiHow ensina como mover, reorganizar, armazenar e excluir aplicativos na tela inicial do seu iPad.
Passos
Parte 1 de 4: Movendo aplicativos

Etapa 1. Navegue até a tela inicial do seu iPad
Para fazer isso, pressione o botão Home - o botão circular abaixo da tela do seu iPad - para minimizar um aplicativo aberto e, em seguida, pressione-o novamente para chegar à tela inicial.
- Se pressionar o botão Home uma segunda vez não fizer nada, você já está na tela inicial.
- Você também pode fechar o aplicativo pressionando duas vezes o botão Início e deslizando para cima na página do aplicativo.

Etapa 2. Toque e segure o ícone de um aplicativo
Depois de um momento, ele começará a se mexer, o que significa que está pronto para ser movido.
Não pressione com força o ícone do aplicativo, pois isso pode invocar a mecânica 3D Touch do seu iPad, que não permitirá que você mova o aplicativo

Etapa 3. Toque e arraste o aplicativo para movê-lo
Você pode arrastar o aplicativo para um ponto entre dois outros aplicativos para colocá-lo lá ou pode arrastar o aplicativo para o lado direito da tela inicial para criar uma nova página para o aplicativo.
- Se o seu iPad já tiver várias páginas à direita da tela inicial, arrastar o aplicativo para a borda da tela permitirá que você coloque o aplicativo em uma dessas telas.
- Você pode colocar vários aplicativos na barra na parte inferior da tela inicial. Esses aplicativos estarão disponíveis em qualquer página à direita da tela inicial.

Etapa 4. Pressione o botão Início quando terminar
Isso fará com que todos os aplicativos parem de se mexer, impedindo que você seja capaz de movê-los mais.
Se você não gosta do formato reorganizado de seus aplicativos, basta tocar e segurar um aplicativo novamente para colocá-lo de volta no modo de edição
Parte 2 de 4: aplicativos de agrupamento

Etapa 1. Toque e segure um aplicativo
Deve começar a se mexer.

Etapa 2. Arraste o aplicativo para outro aplicativo
Depois de um momento, você verá uma caixa aparecer ao redor da parte inferior do aplicativo.

Etapa 3. Libere seu aplicativo
Isso o colocará em uma pasta com o outro aplicativo e abrirá a pasta para revisão.

Etapa 4. Altere o título da pasta, se necessário
Para fazer isso, toque no x à direita do nome da pasta na parte superior da tela e digite um novo nome.

Etapa 5. Pressione o botão Início
Isso minimiza sua pasta.

Etapa 6. Arraste e solte outros aplicativos em sua pasta
Qualquer pasta com mais de nove aplicativos ganhará páginas adicionais para mais aplicativos, o que significa que você deslizará para a direita dentro da pasta para visualizar as páginas subsequentes.

Etapa 7. Minimize sua pasta e arraste-a para reposicioná-la
O reposicionamento de uma pasta funciona da mesma maneira que mover aplicativos.
Para excluir uma pasta, arraste seus aplicativos para fora e solte-os na tela inicial ou nas páginas subsequentes. Assim que a pasta estiver vazia, ela deixará de existir
Parte 3 de 4: Excluindo aplicativos

Etapa 1. Toque e segure um aplicativo
Deve começar a se mexer.

Etapa 2. Procure um X no canto superior esquerdo do aplicativo
Se você ver um X aqui, significa que o aplicativo pode ser excluído.
Alguns aplicativos, como Safari, Ajustes e Relógio, não podem ser removidos do seu iPad

Etapa 3. Toque no X
Certifique-se de fazer isso em um aplicativo que realmente deseja excluir.

Etapa 4. Toque em Excluir quando solicitado
Isso excluirá o aplicativo do seu iPad.
Parte 4 de 4: Download de aplicativos excluídos novamente

Etapa 1. Abra a App Store do seu iPad
É um aplicativo azul com um "A" branco feito de utensílios de escrita que provavelmente estão na tela inicial.

Etapa 2. Toque em Atualizações
Esta opção está no canto inferior direito da tela.

Etapa 3. Toque em Comprado
Você verá essa barra na parte superior da tela.

Etapa 4. Toque em Não neste iPad
É uma guia no lado superior direito da tela.
Em alguns iPads, pode ser necessário primeiro tocar em seu nome

Etapa 5. Encontre o aplicativo que deseja baixar novamente
Pode ser necessário rolar para baixo para localizá-lo, pois os aplicativos armazenados aqui estão organizados na ordem em que foram baixados.

Etapa 6. Toque no botão "Download"
É o ícone em forma de nuvem com uma seta voltada para baixo à direita do aplicativo selecionado. Tocar nele fará com que o aplicativo seja imediatamente baixado de volta para o seu iPad, embora você possa primeiro precisar inserir a senha do seu ID Apple para confirmar esta decisão.
Vídeo - Ao usar este serviço, algumas informações podem ser compartilhadas com o YouTube

Pontas
- Para ocultar aplicativos sem excluí-los, coloque quaisquer aplicativos indesejados em uma pasta e arraste-o para o lado direito da tela inicial. Repita esse processo para as páginas subsequentes até que a pasta esteja em sua própria página.
- Se o seu iPad suportar 3D Touch, você pode pressionar firmemente um aplicativo para ver uma lista de opções relacionadas (por exemplo, pressionar o aplicativo Meteorologia exibirá uma janela com a previsão de hoje).