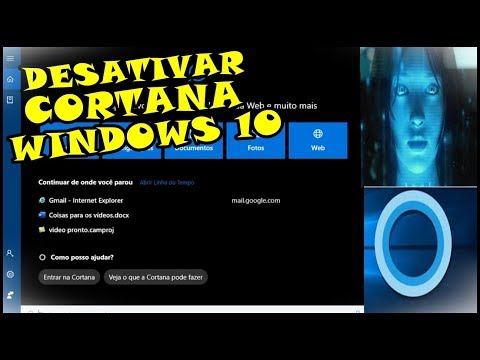Este wikiHow ensina como instalar e habilitar a ferramenta Data Analysis em sua barra de ferramentas Data no Microsoft Excel, usando um computador.
Passos
Método 1 de 2: usando o Windows

Etapa 1. Abra o arquivo Excel que deseja analisar
Encontre o arquivo Excel que deseja editar em seu computador e abra-o.

Etapa 2. Clique na guia Arquivo
Este botão está próximo a Casa no canto superior esquerdo da janela do aplicativo. Isso abrirá a página de informações.

Etapa 3. Clique em Opções no painel esquerdo
Você o encontrará na parte inferior do painel de menu verde, no lado esquerdo da tela. Isso abrirá uma nova janela pop-up.

Etapa 4. Clique em Add-ins no menu pop-up
Esta opção está entre Barra de acesso rápido e Centro de confiança no lado esquerdo da janela pop-up.

Etapa 5. Selecione Analysis ToolPak na lista
Encontre esta opção na lista de suplementos e clique nela.

Etapa 6. Clique no botão Ir
Este botão está na parte inferior da janela pop-up. Isso abrirá um novo pop-up.

Etapa 7. Marque a caixa ao lado de Analysis ToolPak
Encontre esta opção no pop-up Suplementos e certifique-se de que a caixa ao lado dela esteja marcada.

Etapa 8. Clique em OK
Este botão está no canto superior direito da janela Add-ins. Isso irá adicionar o Análise de dados ferramenta para sua barra de ferramentas de dados.
Método 2 de 2: usando Mac

Etapa 1. Abra o arquivo Excel que deseja analisar
Encontre o arquivo Excel que deseja editar em seu computador e abra-o.

Etapa 2. Clique na guia Ferramentas na barra de menus
Este botão está entre Formato e Dados na barra de menu na parte superior da tela. Isso abrirá um menu suspenso.

Etapa 3. Clique em Suplementos no menu Ferramentas
Isso abrirá uma lista de todos os seus suplementos disponíveis em uma nova janela pop-up.

Etapa 4. Marque a caixa ao lado de Analysis ToolPak
Encontre esta opção no pop-up Suplementos e certifique-se de que a caixa ao lado dela esteja marcada.

Etapa 5. Clique em OK
Este botão está no canto inferior direito da janela Add-ins. Isso vai adicionar o Análise de dados ferramenta para sua barra de ferramentas de dados.