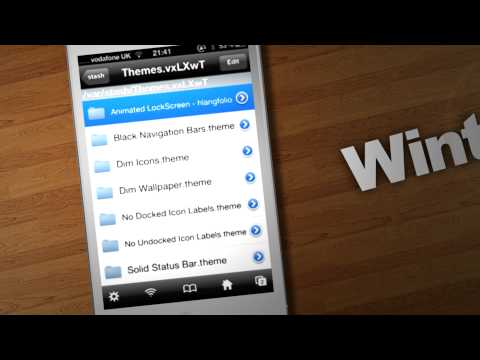Este wikiHow ensina como salvar suas senhas e informações de contato no Safari para quando você estiver preenchendo um formulário online.
Passos
Parte 1 de 2: salvando suas senhas

Etapa 1. Abra as configurações do seu iPhone
Este é o ícone de engrenagem cinza em sua tela inicial.

Etapa 2. Role para baixo e toque em Safari
Esta opção está na metade do menu Configurações.

Etapa 3. Toque em Senhas
Isso será sob Em geral no menu de configurações do Safari.

Etapa 4. Toque em Adicionar senha

Etapa 5. Toque no campo de texto ao lado de Site
É aqui que você colocará o endereço da web para a senha que está salvando. Seu teclado aparecerá e você começará a digitar.

Etapa 6. Insira o link do site
Digite ou cole o URL completo do site que você deseja usar esta senha para fazer login.
Se você copiou um link para a área de transferência, toque novamente no campo de texto e toque em Colar para colar o link copiado. Você pode aprender mais sobre como copiar e colar em um iPhone aqui.

Etapa 7. Toque no campo de texto ao lado de Nome do usuário

Etapa 8. Digite seu nome de usuário

Etapa 9. Toque no campo de texto próximo a Senha

Etapa 10. Digite sua senha
Esta é a senha que você usará para fazer login no site que você digitou acima.

Etapa 11. Toque em Concluído
Este botão estará no canto superior direito da tela. Isso salvará sua combinação de nome de usuário e senha.

Etapa 12. Toque no botão Voltar
Este botão está no canto superior esquerdo da tela e o levará de volta ao menu do Safari.
Parte 2 de 2: salvando suas informações de contato

Etapa 1. Toque em Preenchimento automático
Esta opção está logo abaixo Senhas debaixo Em geral.

Etapa 2. Deslize o botão Usar informações de contato para a posição ligado
O interruptor ficará verde.

Etapa 3. Toque em Minhas informações
Esta opção está logo abaixo do Usar informações de contato alternar e exibirá uma lista de todos os seus contatos de telefone.

Etapa 4. Role para baixo e encontre-se
Se você tiver uma grande lista de contatos, toque em na barra de pesquisa para pesquisar seu próprio nome na lista

Etapa 5. Toque em seu próprio nome
Isso salvará suas informações de contato no Safari e o levará de volta ao menu Autopreencher.

Etapa 6. Deslize o botão Nomes e senhas para a posição ligado
O interruptor ficará verde. O Safari agora está configurado para exibir seu nome, informações de contato e senhas salvas quando você estiver preenchendo um formulário.