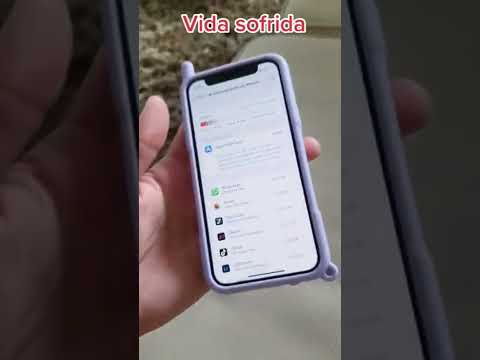Este wikiHow ensina como desativar o aplicativo e as sugestões de palavras-chave que você vê ao abrir o Spotlight pela primeira vez, e como desativar as recomendações extras (como downloads da App Store) que aparecem nos resultados da pesquisa.
Passos

Etapa 1. Abra as configurações do seu iPhone
É um aplicativo em uma de suas telas iniciais, identificado por um ícone de engrenagem cinza. Se você não o vir, olhe dentro da pasta Utilitários.

Etapa 2. Toque em Geral
Está no terceiro grupo de configurações.

Etapa 3. Toque em Busca do Spotlight
Você verá isso na segunda seção.

Etapa 4. Deslize a chave “Sugestões de Siri” para a posição desligada
Faça isso se não quiser ver sugestões de aplicativos ou palavras-chave assim que abrir o Spotlight.
Esta mudança não afetará seus resultados de pesquisa. Ele apenas remove as sugestões que aparecem antes de você começar a digitar sua pesquisa

Etapa 5. Deslize a chave “Sugestões na pesquisa” para a posição desligada
Faça isso se não quiser ver sugestões para outras coisas que você possa estar interessado (como downloads de jogos ou filmes) em seus resultados de pesquisa. Em vez disso, o Spotlight limitará a pesquisa ao conteúdo do seu iPhone.
Pontas
- Se você destacar o texto e selecionar “Pesquisar”, seus resultados também incluirão sugestões de aplicativos e palavras-chave por padrão. Para desativar esse recurso, toque em Busca do Spotlight no Em geral área do seu Definiçõese deslize a chave “Sugestões na pesquisa” para a posição desligada.
- Para manter certos aplicativos ou tipos de arquivo fora dos resultados da pesquisa, toque em Pesquisa do Spotlight no Em geral área do seu Definições, encontre o aplicativo ou tipo de arquivo em “Resultados da pesquisa” e deslize a chave para a posição desligado.