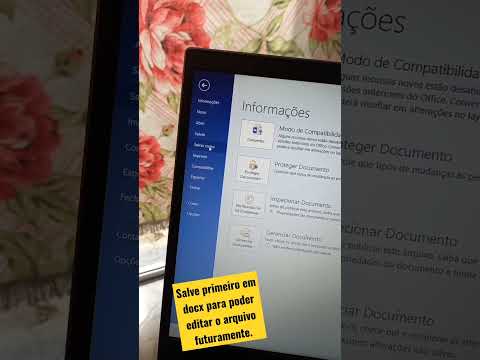Este wikiHow ensina como criar uma versão PDF de um documento do Microsoft Word. Os arquivos PDF são compatíveis com a maioria das plataformas e difíceis de editar, tornando-os perfeitos para armazenar e entregar documentos importantes. Você pode usar o SmallPDF ou o Google Drive para converter um documento do Word em PDF online ou pode usar o próprio Microsoft Word no seu computador Windows ou Mac.
Passos
Método 1 de 4: usando o Word no Windows

Etapa 1. Abra o documento do Microsoft Word
Clique duas vezes no documento do Word para abri-lo no Microsoft Word.
Se você ainda não criou o documento, abra o Word e clique em Documento em branco e crie o documento conforme necessário antes de prosseguir.

Etapa 2. Clique em Arquivo
Está no canto superior esquerdo da janela do Word. Isso abre uma janela pop-out.

Etapa 3. Clique em Exportar
Esta opção está na coluna de opções à esquerda. Você deve ver várias novas opções aparecerem no meio da janela.

Etapa 4. Clique em Criar documento PDF / XPS
Ele está no canto superior esquerdo da janela.

Etapa 5. Clique em Criar PDF / XPS
Esta opção está no meio da janela. Fazer isso exibe uma janela pop-up.

Etapa 6. Selecione um local para salvar
No lado esquerdo da janela, clique na pasta na qual deseja armazenar a versão PDF do seu arquivo Word.
- Como o PDF é um tipo de arquivo diferente do documento do Word, você pode armazenar o PDF no mesmo local do arquivo do Word.
- Você também pode inserir um novo nome de arquivo na caixa de texto "Nome do arquivo", se desejar.

Etapa 7. Clique em Publicar
Ele está no canto inferior direito da janela. Isso criará uma cópia em PDF do seu documento do Word no local especificado.
Método 2 de 4: usando o Word no Mac

Etapa 1. Abra o documento do Microsoft Word
Clique duas vezes no documento do Word para abri-lo no Microsoft Word.
Se você ainda não criou o documento, abra o Word e clique em Documento em Branco e crie o documento conforme necessário antes de prosseguir.

Etapa 2. Clique em Arquivo
Ele está no canto superior esquerdo da tela do seu Mac. Um menu suspenso aparecerá.

Etapa 3. Clique em Salvar como…
Esta opção está no menu suspenso. Isso abre uma nova janela.

Etapa 4. Insira um nome de arquivo
Digite o nome que deseja para o PDF na caixa de texto “Nome” na parte superior da janela.

Etapa 5. Selecione um local para salvar
No lado esquerdo da janela, clique na pasta na qual deseja salvar o PDF.

Etapa 6. Clique na caixa de texto "Formato de arquivo"
Está na parte inferior da janela. Um menu suspenso aparecerá.

Etapa 7. Clique em PDF
Esta opção está na seção "Exportar" do menu suspenso.
Pode ser necessário rolar para baixo no menu suspenso para ver essa opção

Etapa 8. Clique em Exportar
É um botão azul no canto inferior direito da janela. Isso salva seu PDF no local de arquivo especificado.
Método 3 de 4: usando SmallPDF

Etapa 1. Abra o site Word-to-PDF do SmallPDF
Acesse https://smallpdf.com/word-to-pdf no navegador do seu computador.

Etapa 2. Clique em Escolher arquivo
Ele está no meio da página SmallPDF. Isso abrirá uma janela do File Explorer (Windows) ou do Finder (Mac).

Etapa 3. Selecione seu documento do Word
Vá para o local do seu documento do Word e clique no documento do Word para selecioná-lo.

Etapa 4. Clique em Abrir
Ele está no canto inferior direito da janela. Isso fará com que o documento do Word seja carregado no SmallPDF.
Em um Mac, você pode clicar Escolher aqui ao invés.

Etapa 5. Clique em Baixar arquivo
Esta opção está no lado esquerdo inferior da página SmallPDF. O download do seu PDF será feito no seu computador, embora você possa ter que selecionar um local de armazenamento e / ou confirmar o download, dependendo das configurações do seu navegador.
Pode demorar alguns segundos para que essa opção apareça se o seu documento do Word for grande ou a sua conexão com a Internet for lenta
Método 4 de 4: usando o Google Drive

Etapa 1. Abra o Google Drive
Acesse https://drive.google.com/ no navegador do seu computador. Isso abrirá sua página do Google Drive se você estiver conectado.
Se você não estiver logado, clique em Vá para o Google Drivee, em seguida, insira seu endereço de e-mail e senha quando solicitado.

Etapa 2. Clique em + Novo
Ele está no lado superior esquerdo da janela do Google Drive. Um menu suspenso aparecerá.

Etapa 3. Clique em Upload de arquivo
Está no menu suspenso. Isso abrirá uma janela do File Explorer (Windows) ou do Finder (Mac).

Etapa 4. Selecione seu documento do Word
Vá para o local do seu documento do Word e clique no documento do Word para selecioná-lo.

Etapa 5. Clique em Abrir
Ele está no canto inferior direito da janela. Seu documento do Word será enviado ao Google Drive.
Em um Mac, você pode clicar Escolher aqui ao invés.

Etapa 6. Abra o documento do Word
Assim que o upload do arquivo do Word para o Google Drive for concluído, clique duas vezes nele no Google Drive para abri-lo no navegador.

Etapa 7. Clique em Arquivo
Ele está no lado superior esquerdo da janela. Fazer isso exibe um menu suspenso.
Em um Mac, certifique-se de clicar Arquivo na janela do navegador e não na barra de menus na parte superior da tela.

Etapa 8. Selecione Baixar como
Esta opção está no meio do menu suspenso. Selecioná-lo exibe um menu pop-out.

Etapa 9. Clique no documento PDF
Está no menu pop-out. Uma versão em PDF do documento do Word será baixada imediatamente para o seu computador.
Dependendo das configurações do seu navegador, pode ser necessário confirmar o download e / ou selecionar um local para salvar antes que o arquivo seja realmente baixado
Pontas
- Para abrir o PDF no leitor de PDF padrão do computador, basta clicar duas vezes nele; se você tiver mais de um leitor de PDF, poderá ser solicitado a selecionar um após clicar duas vezes no PDF.
- Você também pode usar o menu "Salvar como" para converter seu documento do Word em PDF em um computador Windows.