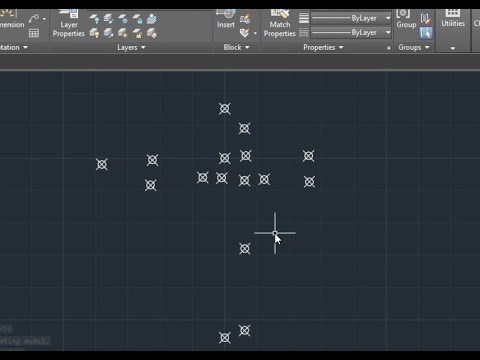Você já terminou com um arquivo PDF que contém apenas meia dúzia de páginas de real interesse? O seu arquivo PDF é muito grande para ser enviado por e-mail ou caber no seu pen drive? Você pode usar ferramentas gratuitas em seu PC ou Mac para extrair as páginas úteis de um PDF existente e criar um novo arquivo. Este wikiHow ensina como usar ferramentas gratuitas, incluindo Google Chrome, Mac's Preview e Smallpdf para criar um novo arquivo PDF a partir de páginas extraídas.
Passos
Método 1 de 4: Google Chrome

Etapa 1. Abra o navegador Google Chrome
Se você tem o Google Chrome em seu computador, pode usá-lo para criar um novo PDF extraindo páginas de outro arquivo. Você encontrará o Chrome no menu Iniciar (Windows) ou na pasta Aplicativos (macOS).
Se você não tem o Google Chrome, pode baixá-lo gratuitamente em

Etapa 2. Pressione Ctrl + O (PC) ou ⌘ Command + O (Mac).
Isso abre uma janela que permite selecionar um arquivo.

Etapa 3. Selecione o PDF e clique em Abrir
O arquivo selecionado será aberto no Chrome.
-
Se o Chrome solicitar que você baixe ou salve um arquivo em vez de exibir o PDF, clique em Cancelar e então:
- Clique no menu de três pontos no canto superior direito do Chrome.
- Clique Definições.
- Clique Configurações do site sob o título "Privacidade e segurança".
- Role para baixo e clique em Configurações de conteúdo adicional.
- Clique Documentos PDF.
- Deslize a chave para a posição Desligado (cinza).
- Abra novamente o PDF.

Etapa 4. Clique no menu ⋮
São os três pontos no canto superior direito do Chrome.

Etapa 5. Clique em Imprimir no menu

Etapa 6. Clique no menu suspenso ao lado de "Destino
Está no canto superior direito da janela de impressão.

Etapa 7. Selecione Salvar como PDF

Etapa 8. Clique no menu suspenso ao lado de "Páginas
"É o menu que diz" Todos "por padrão.

Etapa 9. Selecione Personalizado e insira as páginas que deseja distrair
Você pode inserir um único número de página, um intervalo de páginas (separado por um hífen) ou vários números de página separados por vírgulas.
- Por exemplo, se você deseja criar um novo PDF das páginas 2 a 4, insira 2-4.
- Para criar um novo PDF das páginas 1, 4, 6 e 9, você pode inserir 1, 4, 6, 9.

Etapa 10. Clique no botão Salvar
Está na parte inferior da janela.

Etapa 11. Salve seu novo PDF
Você será solicitado (por meio de uma caixa de diálogo pop-up) para digitar um nome de arquivo, selecionar uma pasta para salvá-lo e clicar em Salve terminar. O novo PDF contendo as páginas extraídas agora está localizado na pasta selecionada.
Método 2 de 4: visualização para macOS

Etapa 1. Abra seu PDF na visualização
A visualização é o visualizador de PDF padrão para macOS, portanto, basta clicar duas vezes no PDF para abri-lo no aplicativo. Você também pode clicar com o botão direito do mouse no PDF, selecionar Abrir come, em seguida, selecione Antevisão.

Etapa 2. Clique em Exibir menu e selecione Miniaturas.
o Visualizar menu está na barra de menus na parte superior da tela.

Etapa 3. Selecione quais páginas extrair
Segure o Comando ao clicar em cada página que deseja extrair. As páginas que serão extraídas para o novo PDF serão destacadas.

Etapa 4. Clique no arquivo menu e selecione Imprimir.
O menu Arquivo fica próximo ao canto superior esquerdo da tela. Na caixa de diálogo de impressão, insira um intervalo de páginas que deseja imprimir.

Etapa 5. Clique no botão Mostrar Detalhes
Está na parte inferior da janela.
Se você não vir esse botão, os detalhes adicionais de que você precisa já serão exibidos

Etapa 6. Selecione as páginas selecionadas na barra lateral
Está na seção "Páginas". Isso garante que as páginas selecionadas serão adicionadas ao novo arquivo.

Etapa 7. Selecione Salvar como PDF no menu suspenso inferior esquerdo
É aquele que diz "PDF" por padrão.

Etapa 8. Insira um nome de arquivo e clique em Salvar
Navegue até o local onde deseja salvar o arquivo, dê um nome e salve-o. É isso!
Método 3 de 4: ferramenta online Smallpdf

Etapa 1. Vá para https://smallpdf.com/split-pdf em seu navegador
Isso abre a ferramenta "Dividir PDF" do Smallpdf, que pode criar um novo PDF a partir de páginas selecionadas.

Etapa 2. Selecione o PDF que contém os arquivos que deseja extrair
Você pode arrastar o arquivo PDF para a grande caixa roxa "Escolher Arquivos" ou clicar Escolher os arquivos, selecione o PDF e clique em Abrir.

Etapa 3. Selecione Extrair páginas
É a primeira das duas opções.

Etapa 4. Clique no botão Extrair roxo
Isso exibe todas as páginas do PDF como miniaturas.

Etapa 5. Selecione os arquivos que deseja extrair
Clique em cada página que deseja adicionar ao novo PDF. Uma marca de seleção aparecerá no canto superior esquerdo de cada página selecionada.
Para selecionar um intervalo de páginas, clique no Selecione os intervalos guia no topo da lista de páginas e, em seguida, insira um intervalo de números de página (separados por um hífen, por exemplo, "3-7") ou vários números de página separados por vírgulas (por exemplo, "1, 3, 4, 7 ").

Etapa 6. Clique no botão Extrair roxo
Ele está no canto superior direito da página. Isso adiciona as páginas selecionadas a um novo PDF e o disponibiliza para download.

Etapa 7. Clique em Download
É o botão roxo à direita do nome do arquivo original. Isso salva o arquivo no seu computador.
Se solicitado, selecione uma pasta para salvar o novo PDF e dê a ela um novo nome
Método 4 de 4: PDFsam

Etapa 1. Baixe o PDFsam Basic em
Este aplicativo gratuito de código aberto está disponível para Windows e macOS. Para baixar o arquivo, clique no Imagem de disco da Apple link (Mac) ou Instalador MSI link (Windows) e salve-o em seu computador.

Etapa 2. Instale o PDFsam
Clique duas vezes no arquivo baixado e siga as instruções na tela para instalar.

Etapa 3. Abra o PDFsam e selecione o módulo Extrair
Se o PDFsam não iniciar automaticamente após a instalação, você o encontrará no menu Iniciar (Windows) ou na pasta Aplicativos (macOS). Uma vez aberto, clique no grande Extrair lado a lado na lista de opções.

Etapa 4. Adicione o documento PDF do qual deseja extrair as páginas
Você pode arrastar o arquivo para o retângulo "Arraste e solte os arquivos PDF aqui" ou clique em Adicionar, selecione o PDF e clique em Abrir.

Etapa 5. Insira os números das páginas que deseja extrair
As páginas que você deseja extrair vão para o espaço em branco "Extrair páginas". Você pode inserir um único número de página, um intervalo de páginas (separado por um hífen) ou vários números de página separados por vírgulas.
- Por exemplo, se você deseja criar um novo PDF das páginas 6 a 10, digite 6-10.
- Para criar um novo PDF nas páginas 1, 3, 6 e 14, você pode inserir 1, 3, 6, 14.

Etapa 6. Selecione uma pasta na qual você salvará o novo PDF
Para fazer isso, clique no Navegar botão à direita das "Configurações de saída" em branco, escolha uma pasta e clique em Selecione a pasta.

Etapa 7. Digite um nome para o novo PDF
Você pode digitar isso em "Configurações de nomes de arquivo" em branco na parte inferior. Não se preocupe em inserir ".pdf", pois ele será adicionado automaticamente.

Etapa 8. Clique no botão Executar
Ele fica no canto inferior esquerdo do aplicativo. Quando o novo PDF for criado, você verá "Concluído" na parte inferior do aplicativo, acima da barra de progresso verde.