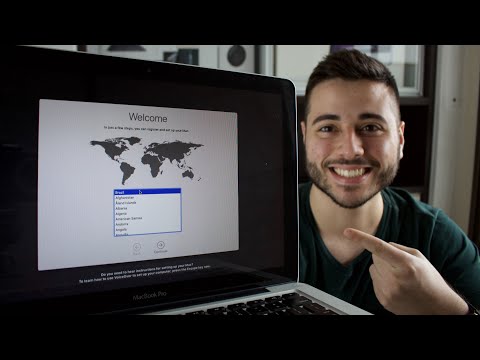Steve Jobs odiava botões, então todos os produtos da Apple são um pouco leves no uso deles. Se você começou a usar um Macbook recentemente, pode estar se perguntando como deve clicar com o botão direito do mouse quando não há botões. Existem várias maneiras diferentes de acessar o menu do botão direito com um MacBook. Confira este guia para saber como.
Passos
Método 1 de 3: usando Control-Click

Etapa 1. Posicione o cursor sobre o que deseja clicar
Segure o ao controle ou ctrl tecla no seu teclado. Ele está localizado próximo ao opção botão na linha inferior do teclado.

Etapa 2. Clique no objeto
Se você está segurando ao controle quando você clicar, o menu do botão direito será aberto.
Método 2 de 3: Habilitando cliques com dois dedos

Etapa 1. Clique no menu Apple
Selecione Preferências do sistema e abra Teclado e mouse.

Etapa 2. Clique na guia Trackpad
Na seção Gestos do Trackpad, marque a caixa “Toque no trackpad usando dois dedos para o clique secundário”. Isso permitirá que você clique com o botão direito usando dois dedos.
Nota: Dependendo da sua versão do OS X, o rótulo pode variar. Em versões mais antigas, a caixa é identificada como “Clique secundário” e está localizada na seção Dois dedos

Etapa 3. Posicione o cursor sobre o que deseja clicar
Pressione dois dedos no trackpad para clicar com o botão direito em um objeto. Com o clique secundário habilitado, isso abrirá o menu do botão direito.
Método 3 de 3: usando um mouse externo

Etapa 1. Decida se deseja um mouse externo
Usuários experientes do Excel e outros podem preferir um mouse externo.

Etapa 2. Obtenha um mouse com dois botões ou capacidade de dois botões
Provavelmente é um mouse de um PC com Windows. Você pode achar que não é tão atraente ter um mouse do Windows com o seu novo MacBook, mas é prático. Você também pode usar uma opção da marca Mac, como o Magic Mouse.
O Magic Mouse tem uma opção de Clique Secundário disponível nas Preferências do Sistema. Quando ativado, permite clicar com o botão direito como em qualquer outro mouse

Etapa 3. Conecte o mouse
Conecte esse mouse ao USB do Macbook ou conecte-o via Bluetooth e pronto.