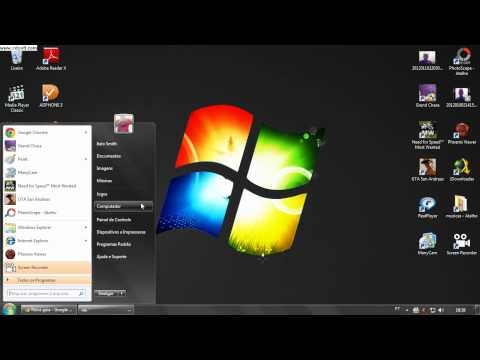Este wikiHow ensina como definir um alarme em seu computador Mac usando o aplicativo Agenda integrado. Embora existam vários aplicativos de alarme para Mac que você pode baixar da App Store, usar o aplicativo Calendário é bastante simples e você não precisa desperdiçar espaço no disco rígido.
Passos

Etapa 1. Clique no aplicativo Launchpad
É o ícone de foguete cinza localizado no dock do seu Mac.

Etapa 2. Clique no aplicativo Calendário
É o aplicativo que se assemelha a uma pilha de jornais com o mês e o dia atuais na parte superior.

Etapa 3. Clique na guia Dia e clique em um dia para o seu alarme
Clique na guia "Dia" na parte superior da janela do Calendário e, em seguida, clique em um dia da visão geral mensal na coluna direita.
O dia atual será selecionado por padrão

Etapa 4. Clique com o botão direito na página à esquerda
Esta deve ser a data que você selecionou.

Etapa 5. Clique em Novo evento
Ele está localizado no menu pop-up quando você clica com o botão direito.

Etapa 6. Digite um nome para o evento
Isso vai na barra que diz "Novo evento" na coluna da direita.

Etapa 7. Clique na seção com a data e hora

Etapa 8. Digite a hora em que deseja que o alarme toque
Digite a hora na linha que diz "começa:".

Etapa 9. Clique no menu suspenso ao lado de "alerta:
".
Por padrão, ele dirá "Nenhum".

Etapa 10. Selecione "Personalizar …" no menu suspenso
Ele está na parte inferior do menu de alerta.

Etapa 11. Clique no menu suspenso "Mensagem"
Ele está localizado na parte superior do pop-up.

Etapa 12. Selecione "Mensagem com som"
Ele está no menu de mensagens na parte superior do pop-up.

Etapa 13. Clique no menu suspenso com o ícone de alto-falante
Está abaixo do menu suspenso de mensagens.

Etapa 14. Selecione um tom
Ao selecionar um tom, você ouvirá uma prévia do som.

Etapa 15. Clique em OK
Seu alarme agora está definido e disparará na hora e data que você especificou.