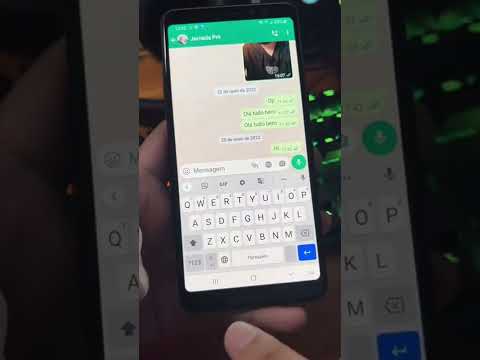Às vezes, as fotos que você tira não saem da maneira que você deseja. Eles podem ser muito claros ou muito escuros para o seu gosto. Para tornar as fotos mais agradáveis visualmente, às vezes é necessário usar um software de edição de fotos como o Adobe Photoshop para ajustar o brilho das imagens. Ao usar um software de edição, você pode fazer com que sua imagem superexposta pareça bem equilibrada e as imagens subexpostas pareçam mais vibrantes.
Passos
Método 1 de 3: Adobe Photoshop CS3

Etapa 1. Abra o programa Adobe Photoshop CS3 em seu computador
Vá até o menu localizado no canto superior esquerdo da tela e clique em “Arquivo”. Selecione a opção “Abrir” e selecione o arquivo da imagem que deseja trabalhar.

Etapa 2. Vá para a opção "Imagem" no canto superior esquerdo da tela na barra de menu
Escolha "Imagem", depois "Ajustes" e, por último, "Brilho e contraste". Clique nesta opção. Uma caixa de diálogo será aberta.

Etapa 3. Ajuste o brilho da imagem deslizando a seta para frente e para trás
Mover para a esquerda torna a imagem mais escura, enquanto deslizar para a direita torna a imagem mais clara. Escolha o brilho desejado e prossiga para o contraste.

Etapa 4. Ajuste o contraste da imagem deslizando a seta no histograma para frente e para trás, da mesma forma que você faz ao ajustar o brilho da imagem
Depois de experimentar o contraste, determine quanto contraste fica melhor para a imagem. Depois de ajustar o contraste, vá até a opção "Arquivo" na barra de menus. Selecione "Salvar como" e salve a imagem editada.
Método 2 de 3: Adobe Photoshop CS2

Etapa 1. Abra o Adobe Photoshop CS2
Abra o arquivo da imagem que deseja editar. Vá para a seleção "Imagem". Role para baixo até "Ajustes". Destaque esta opção. Outra caixa de seleção será aberta. Uma das opções é "Curvas". Selecione esta opção. Isso abrirá um gráfico como uma caixa com uma linha no meio.

Etapa 2. Use o mouse para clicar na linha no meio do gráfico
Movendo a linha para cima, você notará que a imagem fica mais clara. Ao mover a linha para baixo, a imagem fica mais escura.

Etapa 3. Mova a linha para cima ou para baixo até a quantidade correta de brilho na imagem
Depois de obter o resultado desejado, vá até a opção de menu "Arquivo" e clique na opção "Salvar como".
Método 3 de 3: versão gratuita do Adobe Photoshop

Etapa 1. Abra a versão gratuita do Photoshop Album Starter
Vá até a opção "Obter fotos" localizada na parte superior do menu. Selecione a opção "Obter fotos" e clique em. Escolha o arquivo que deseja editar.

Passo 2. Clique no arquivo desejado e abra-o
Vá até a barra de menu e selecione a opção "Corrigir", que fica no topo da tela, ao lado da opção "Obter Fotos".

Etapa 3. Role para baixo no menu até chegar ao "Auto Smart Fix
Selecione esta opção. Embora existam outras opções disponíveis que se abrem, escolha esta opção para ajudá-lo a ajustar o brilho da imagem.