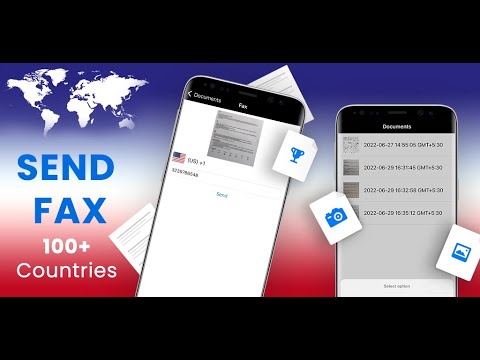Manter seu equipamento TomTom atualizado permitirá que você fique por dentro das alterações de rota e novos locais, e ajuda a garantir que você tenha os dados de navegação mais recentes para viagens. Você pode atualizar seu TomTom a qualquer momento usando os aplicativos MyDrive Connect ou TomTom Home disponíveis no site da TomTom.
Passos
Método 1 de 2: usando o MyDrive Connect

Etapa 1. Conecte seu dispositivo TomTom ao computador usando um cabo USB

Etapa 2. Ligue seu equipamento TomTom

Etapa 3. Aguarde até que o aplicativo MyDrive Connect seja iniciado ao reconhecer seu dispositivo
Se você ainda não tem o MyDrive Connect instalado, vá para https://www.tomtom.com/en_us/mytomtom/getstarted/ e clique em “Get Started” para baixar o software para o seu computador

Etapa 4. Faça login no MyDrive Connect usando seu endereço de e-mail e senha

Etapa 5. Clique em “Atualizar” abaixo de “Minhas atualizações e novos itens
”O MyDrive Connect fará o download e instalará as atualizações de software mais recentes em seu TomTom.

Etapa 6. Aguarde a conclusão da instalação
Depois que as atualizações mais recentes forem instaladas, a tela de instalação será fechada automaticamente.

Etapa 7. Desconecte o dispositivo TomTom do computador
Seu dispositivo agora será atualizado.
Método 2 de 2: dispositivos usando TomTom Home

Etapa 1. Conecte seu dispositivo TomTom ao computador usando um cabo USB

Etapa 2. Ligue seu equipamento TomTom

Etapa 3. Aguarde até que o aplicativo TomTom Home seja iniciado ao reconhecer seu equipamento
Se não tiver o TomTom Home instalado no computador, você pode baixar o software em https://download.tomtom.com/sweet/application/home2latest/TomTomHOME2winlatest.exe se usar Windows ou em https:// download. tomtom.com/sweet/application/home2latest/TomTomHOME2maclatest.dmg se você usa Mac OS X

Etapa 4. Clique em “Atualizar meu dispositivo” na tela inicial do programa TomTom Home
O aplicativo verificará se há novas atualizações da TomTom.

Etapa 5. Clique em “Baixar atualizações” se houver novas atualizações disponíveis
O TomTom Home instalará as atualizações mais recentes no seu dispositivo.

Etapa 6. Clique em “Concluído” quando o TomTom Home informar que a atualização foi concluída

Etapa 7. Clique em “Dispositivo” e depois em “Desconectar dispositivo” na tela inicial

Etapa 8. Desconecte o TomTom do computador
Seu dispositivo agora será atualizado.