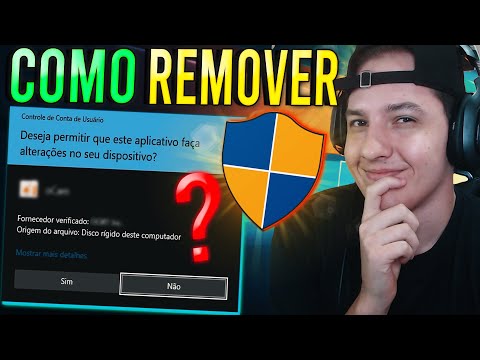Um sistema operacional (SO) é um software que gerencia a interação entre os recursos de hardware e os programas ou aplicativos que você usa em um computador. A maioria dos PCs tem uma versão do sistema operacional Windows, mas Macintosh, Linux e UNIX são outros sistemas operacionais populares. Além de aprender o nome do seu sistema operacional, por exemplo, se você tem o Windows 7, você pode encontrar outras informações úteis sobre o seu sistema. Se você está preocupado em sobrecarregar a unidade de processamento central (CPU) do seu computador, por exemplo, você poderá verificar a versão de bits do seu sistema operacional. Uma versão de 64 bits do Windows pode processar quantidades maiores de memória de acesso aleatório (RAM) melhor do que uma versão de 32 bits. Siga estes métodos para verificar o sistema operacional de um PC.
Passos

Etapa 1. Ligue o PC
Observe enquanto o computador é inicializado.

Etapa 2. Verifique se o nome do seu sistema operacional, como "Windows Vista", é exibido
Se você não vir seu sistema operacional ou quiser mais detalhes sobre ele, deixe o computador terminar a inicialização.

Etapa 3. Clique no botão "Iniciar", se houver
Ele é encontrado no canto esquerdo inferior da área de trabalho. Um botão "Iniciar" significa que você tem o sistema operacional Windows 95 ou posterior.
- Se você não tiver um botão "Iniciar", procure outros indicadores que mostram qual sistema operacional você possui.
- Um logotipo ou sinalizador do Microsoft Windows pode significar que você tem uma versão do Windows anterior ao Windows 95, como o Windows 3.11.
- Se você vir um chapéu vermelho no canto da tela, você está executando o sistema operacional Red Hat Linux.
- Se você vir um "L" verde ou azul no canto da tela, você tem Lindows ou Linspire.
- Uma pegada cinza ou preta no canto da tela indica que você está usando uma interface gráfica do usuário (GUI) chamada GNU Network Object Model Environment (GNOME) em uma forma de Linux ou UNIX.
- O sistema operacional Sun Solaris está sendo usado com o X, um sistema gráfico para UNIX, se você tiver um fundo roxo com "Sun" ou "Solaris" sendo visualmente indicado na tela.

Etapa 4. Veja se há texto escrito ao lado do menu "Iniciar"
O texto pode nomear o sistema operacional e a edição do seu PC, como "Windows 95", "Windows 2000 Professional", "Windows XP Home", etc.
Se você não tem certeza se o texto mostrado é o nome do seu sistema operacional ou deseja mais informações sobre o sistema operacional, tente uma das opções abaixo

Etapa 5. Digite "winver" sem as aspas na caixa de pesquisa do menu "Iniciar" e pressione "Enter
-
Pode ser necessário escolher "Executar" no menu "Iniciar" e, em seguida, digitar "winver" sem as aspas. Pressione Enter."

Verifique o sistema operacional de um PC, etapa 5, ponto 1

Etapa 6. Procure uma janela "Sobre o Windows" para aparecer
O nome do sistema operacional deve estar na parte superior da janela.
-
O número da versão do sistema operacional será mostrado após a palavra "Versão" e qualquer service pack que tenha sido instalado como uma atualização será exibido entre parênteses. Um exemplo seria "Versão 6.0 (Build 6001: Service Pack 1)".

Verifique o sistema operacional de um PC, etapa 6, ponto 1

Etapa 7. Clique com o botão direito no ícone "Meu Computador" como alternativa
Geralmente, ele pode ser encontrado na sua área de trabalho ou no menu "Iniciar".

Etapa 8. Selecione "Propriedades" no menu que aparece

Etapa 9. Observe a janela "Propriedades do sistema" que é exibida
Informações mais detalhadas sobre o seu sistema operacional podem ser encontradas na guia "Geral" depois de "Sistema:" ou "Tipo de sistema", por exemplo, se você está executando uma versão de 64 ou 32 bits do Windows.
- Veja qual edição do sistema operacional você está executando próximo ao topo da janela em "Sistema:" ou "Edição do Windows". Um exemplo é "Windows XP Home".
- Se estiver executando uma edição do Windows XP, procure "x64 Edition" para ver se você tem a versão de 64 bits. Se não estiver lá, você tem a versão de 32 bits.
- Para uma edição do Windows Vista ou Windows 7, procure "Sistema operacional de 64 bits" ou "Sistema operacional de 32 bits" ao lado das palavras "Tipo de sistema".
Vídeo - Ao usar este serviço, algumas informações podem ser compartilhadas com o YouTube

Pontas
- Os service packs contêm atualizações agrupadas para download destinadas a melhorar o seu sistema operacional, programas de software ou outros produtos.
- Se você sabe que tem o sistema operacional Linux ou UNIX em seu PC, tente executar o comando "uname". Digite "uname -a" sem aspas para obter as informações de versão do sistema.
- Um ícone de maçã no canto superior esquerdo da tela indica que você tem um computador Macintosh ou Apple em vez de um PC. Você pode encontrar informações do sistema operacional em um Mac clicando no ícone da maçã e selecionando "Sobre este Mac" ou "Sobre este computador".
- Se digitar "uname" sem as aspas não funcionar, tente estes comandos para encontrar informações sobre a versão do Linux: "cat / etc / issue." Deixe as aspas e o ponto final.
- Experimente digitar "ver" sem aspas na caixa de pesquisa ou "Executar" como alternativa ao comando "winver".