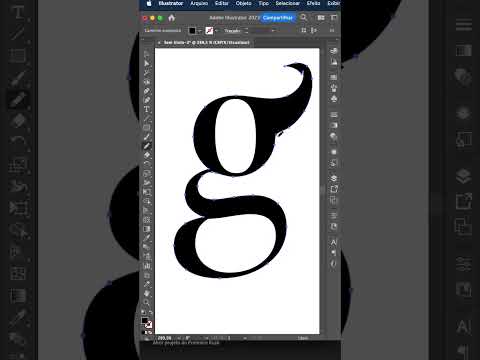Este wikiHow ensina como agrupar uma seção de dados no Excel para que você possa ocultá-la do documento. Isso é útil se você tiver um documento grande com muitos dados. Você pode agrupar e delinear dados no Excel nas plataformas Windows e Mac.
Passos
Parte 1 de 2: Esboçando Automaticamente

Etapa 1. Abra seu documento Excel
Clique duas vezes no documento Excel para abri-lo.

Etapa 2. Clique na guia Dados
Ele fica no lado esquerdo da faixa verde que fica na parte superior da janela do Excel. Isso abrirá uma barra de ferramentas abaixo da faixa de opções.

Etapa 3. Clique na parte inferior do botão Grupo
Você encontrará essa opção no lado direito do Dados fita. Um menu suspenso aparecerá.
Etapa 4. Clique em Contorno automático
Está no Grupo menu suspenso.
Se você receber uma caixa pop-up que diz "Não é possível criar um contorno", seus dados não têm uma fórmula compatível com o contorno. Você precisará delinear manualmente os dados

Etapa 5. Minimize seus dados
Clique no [-] na parte superior ou no lado esquerdo da planilha do Excel para ocultar os dados agrupados. Na maioria dos casos, fazer isso exibirá apenas a linha final dos dados.

Etapa 6. Limpe seu esboço, se necessário
Clique Desagrupar à direita do Grupo opção e clique em Limpar contorno … no menu suspenso. Isso desagrupará e exibirá todos os dados que foram minimizados ou agrupados anteriormente.
Parte 2 de 2: Esboço Manualmente

Etapa 1. Selecione seus dados
Clique e arraste o cursor da célula superior esquerda dos dados que deseja agrupar para a célula inferior direita dos dados.

Etapa 2. Clique em Dados se esta guia não estiver aberta
Está no lado esquerdo da faixa verde na parte superior do Excel.

Etapa 3. Clique em Grupo
Está do lado direito do Dados barra de ferramentas.

Etapa 4. Clique em Grupo…
Esta opção está no Grupo menu suspenso.

Etapa 5. Selecione uma opção de grupo
Clique Linhas para minimizar seus dados verticalmente, ou clique Colunas para minimizar horizontalmente.

Etapa 6. Clique em OK
Ele fica na parte inferior da janela pop-up.

Etapa 7. Minimize seus dados
Clique no [-] na parte superior ou no lado esquerdo da planilha do Excel para ocultar os dados agrupados. Na maioria dos casos, fazer isso exibirá apenas a linha final dos dados.

Etapa 8. Limpe seu esboço, se necessário
Clique Desagrupar à direita do Grupo opção e clique em Limpar contorno … no menu suspenso. Isso desagrupará e exibirá todos os dados que foram minimizados ou agrupados anteriormente.