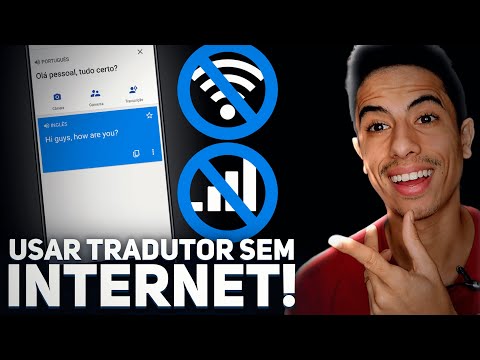O aplicativo do Google Maps permite que você encontre rotas a pé, de carro e de transporte público on-line. Este wikiHow mostra como fazer o download de direções por meio do aplicativo Google Maps para que você possa acessá-las mesmo que não consiga se conectar à internet.
Passos

Etapa 1. Abra o aplicativo Google Maps
O ícone é verde, azul, amarelo e vermelho e tem uma minúscula letra "G" no canto superior esquerdo.

Etapa 2. Toque em na barra de pesquisa e insira um local
O local que você inseriu aparece na parte inferior da tela.
O Google Maps aceita uma grande variedade de locais específicos e gerais. Você pode inserir o nome de uma rua, um endereço, o nome de um estabelecimento comercial ou até mesmo o nome de uma cidade

Etapa 3. Toque no nome do local na parte inferior da tela
Isso abre uma guia com mais detalhes sobre o local.

Etapa 4. Toque em ••• no canto superior direito da tela
O ícone Mais é representado por três pontos em uma linha horizontal.

Etapa 5. Toque em Baixar mapa offline
O Google Maps mostra um mapa do local e pede que você confirme se deseja fazer o download. Você pode aumentar ou diminuir o zoom aqui para reduzir ou expandir a área que o mapa cobre.

Etapa 6. Toque em Download
O mapa é baixado para o seu dispositivo.
- Depois de fazer o download de um mapa, você pode obter direções básicas a partir desse mapa, mesmo se seu dispositivo não tiver acesso à Internet.
- A funcionalidade do mapa offline é um tanto limitada. As rotas de carro não incluirão informações de trânsito ou rotas alternativas, e rotas específicas de transporte público, caminhada e bicicleta não estão disponíveis.