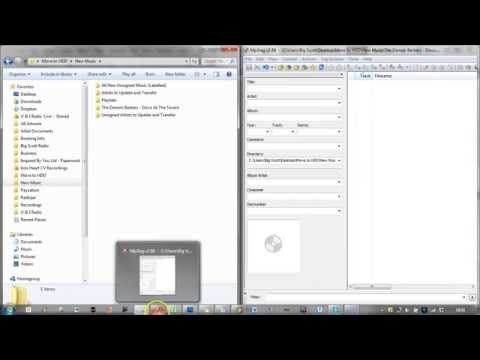O Roku 3 é uma caixa de streaming que oferece uma interface de usuário mais avançada pronta para o uso, em comparação com seus predecessores. É também uma caixa muito pequena que cabe na mão de uma pessoa comum. Oferece conectividade flexível com a Internet, mas só pode ser conectada a TVs compatíveis com HDMI. Com apenas alguns minutos do seu tempo, você pode instalar o Roku 3 facilmente, e o controle remoto para jogos também tem fones de ouvido para audição privada. Observação: a audição privada NÃO é compatível com esta entrada HDMI.
Passos
Parte 1 de 3: Conectando tudo

Etapa 1. Obtenha um cabo HDMI
O cabo HDMI não vem com o pacote Roku 3, então você terá que comprar um. Você pode comprar cabos HDMI na loja de eletrônicos mais próxima em sua área ou em lojas online. HDMI significa Interface Multimídia de Alta Definição.

Etapa 2. Use o cabo HDMI para conectar o Roku 3 à sua TV
Certifique-se de observar qual entrada HDMI você escolher, para que possa escolher a mesma entrada em sua TV. Conecte o cabo HDMI na porta HDMI do Roku 3 e conecte a outra extremidade do cabo na porta HDMI na parte traseira da TV.

Etapa 3. Conecte o Roku 3 a uma fonte de alimentação
Pegue o cabo de alimentação incluído na caixa e conecte uma extremidade do pequeno conector no slot de alimentação correspondente no Roku 3. Conecte a outra extremidade do adaptador a uma tomada vazia e, se vir uma luz vermelha, use uma tomada em vez disso, a alimentação insuficiente de uma porta USB pode causar instabilidade, travamento e / ou outros comportamentos imprevisíveis. Para obter mais ajuda adicional para solução de problemas, visite:

Etapa 4. Conecte o cabo Ethernet da LAN na porta Ethernet para tornar a conexão com a Internet mais estável
Se você preferir usar uma conexão com fio à Internet, pode conectar o Roku 3 ao roteador usando um cabo Ethernet (não incluído no pacote do Roku 3).
Para conectar, conecte o cabo na porta Ethernet atrás do Roku 3 e conecte a outra extremidade no roteador que está conectado à Internet
Parte 2 de 3: Configurando o Roku 3

Etapa 1. Configure sua TV para o display HDMI
Ligue sua TV e procure a tela HDMI usando o controle remoto da TV e pressionando o botão "Fonte", alterne para a mesma entrada que você usa para Roku. Não se preocupe, você ainda não verá nada na tela. Para obter mais assistência para solução de problemas, visite:
Uma vez no canal certo, a tela de boas-vindas do Roku aparecerá

Etapa 2. Selecione o idioma em que deseja que o texto seja exibido
Faça isso usando o controle remoto Roku para navegar na tela e pressione “OK” no idioma desejado.
Não se esqueça de inserir as pilhas no controle remoto Roku, ambas incluídas no pacote do Roku 3 e, em seguida, ele irá emparelhar automaticamente; se não, pressione e segure o botão de emparelhamento por 3-5 segundos até que o a luz verde começa a piscar. Para obter mais ajuda adicional para solução de problemas, visite: https://go.roku.com/remotehelp ou

Etapa 3. Pressione “OK” quando solicitado para continuar a configurar sua rede
Se você estiver usando uma conexão com fio, simplesmente selecione “Conexão com fio” na próxima tela para conectar um cabo Ethernet; caso contrário, selecione “Conexão Wi-Fi”.
Se você selecionou “Conexão com fio”, pule a próxima etapa

Etapa 4. Selecione uma rede sem fio
Se você selecionou “conexão Wi-Fi”, a próxima tela exibirá as redes sem fio que o Roku 3 detectou. Selecione a conexão sem fio desejada e pressione “OK”.

Etapa 5. Digite a senha da rede, se aplicável
Na próxima tela, você pode inserir a senha da rede se a rede estiver protegida. Lembre-se de que suas senhas de rede diferenciam maiúsculas de minúsculas, use a tecla shift no teclado na tela quando precisar colocar uma letra em maiúscula e, depois de inserir a senha da rede doméstica sem fio, o Roku 3 se conectará à rede, quando tudo duas (2) ou três (3) das marcas de seleção são verdes, o que indica que está conectado com sucesso à rede Wifi, se não estiver conectado à rede doméstica, você precisará tentar novamente, se um x vermelho aparecer em algum vez, para mais dicas de solução de problemas adicionais, vá para: https://go.roku.com/connectivity ou https://roku.com/go/wireless, e seu player ROKU fará o download da atualização de software mais recente.
Parte 3 de 3: Configurando uma conta Roku para compras

Etapa 1. Agora, abra um navegador da web
Em seu computador, clique duas vezes no ícone de um navegador da web em sua área de trabalho, em seu dispositivo móvel, toque no ícone do navegador.

Etapa 2. Vá para o site do Roku
Assim que o navegador estiver aberto, digite o URL: https://my.roku.com/signin na barra de endereço na parte superior da tela e pressione Enter no teclado.

Etapa 3. Você será solicitado a criar uma conta Roku
Clique em “Criar conta” próximo ao centro da tela.

Etapa 4. Insira as informações da sua conta
Preencha os campos fornecidos na próxima tela com seu nome, sobrenome, endereço de e-mail e senha. Quando terminar, clique em “Avançar”.

Etapa 5. Configure suas informações de faturamento
A próxima tela solicitará que você configure sua conta de cobrança, então simplesmente preencha as informações necessárias como seu nome e detalhes do cartão de crédito ou detalhes do PayPal. Você nunca será cobrado sem seu consentimento explícito.
- Você deve configurar uma conta de faturamento Roku para poder pagar por aplicativos e por filmes e conteúdo pagar para ver, de modo que NÃO será cobrado ao inserir uma forma de pagamento (por exemplo, assinaturas), mas você pode pular esta etapa para mais tarde escolhendo Pular, vou adicionar mais tarde.
- Depois de configurar uma conta de faturamento, um código de link aparecerá na tela da TV.

Etapa 6. Você será solicitado a inserir o código de ativação no site da Roku:
roku.com/link. Digite o código exibido na tela da TV no campo Código do link no site. Observação: ROKU NÃO exige taxas de ativação e / ou registro, nem cobra por suporte de configuração de qualquer tipo, saiba mais sobre golpes de suporte técnico em: https://support.roku.com/article/208757068, quando terminar, os canais serão adicionados ao seu player ROKU.