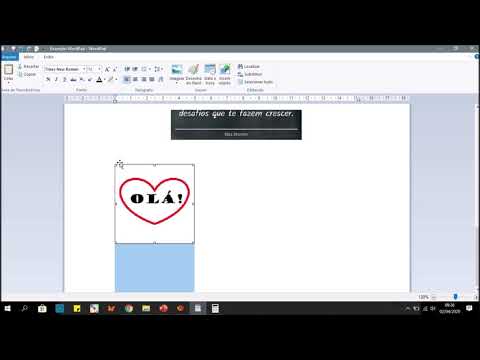Este wikiHow ensina como criar e configurar uma consulta de ação, que é um comando que pode classificar e exibir dados automaticamente, no Microsoft Access.
Passos

Etapa 1. Abra o banco de dados do Microsoft Access
Clique duas vezes no documento do Access para o qual deseja criar uma consulta de ação.
Se você ainda não criou o documento, abra o Microsoft Access e clique em Banco de dados em branco, digite um nome, clique Crioe insira os dados do seu banco de dados antes de continuar.

Etapa 2. Clique em Criar
Esta guia está na parte superior da janela do Microsoft Access. Isso faz com que uma barra de ferramentas apareça abaixo do Crio aba.

Etapa 3. Clique em Design de consulta
Está na seção "Consultas" do Crio barra de ferramentas. Uma janela pop-up será aberta.

Etapa 4. Selecione sua mesa
Clique duas vezes na tabela da qual deseja exibir os dados. Se você tiver mais de uma mesa, clique duas vezes em cada mesa que deseja usar.

Etapa 5. Clique em Fechar
Ele fica na parte inferior da janela pop-up.

Etapa 6. Selecione as colunas para a consulta de ação
Clique duas vezes em cada coluna da qual deseja que a consulta de ação exiba dados.
Por padrão, as colunas são nomeadas "Campo 1", "Campo 2" e assim por diante

Etapa 7. Defina os critérios da consulta
Na seção na parte inferior da janela de acesso, altere qualquer um dos seguintes valores para as colunas selecionadas (marcadas):
- Campo - Digite o nome de uma coluna aqui para substituir a coluna selecionada por uma nova. Você também pode clicar na seta suspensa à direita do nome da coluna para ver todas as colunas disponíveis na tabela atual.
- Mesa - Digite o nome de uma tabela diferente em seu banco de dados para substituir a tabela selecionada por uma nova. Você também pode clicar na seta suspensa à direita do nome da tabela para ver uma lista das tabelas disponíveis no documento.
- Ordenar - Selecione uma ordem de classificação (por exemplo, crescente ou decrescente).
- Mostrar - Marque esta caixa (se desmarcada) para exibir as informações de uma coluna ou desmarque para ocultar as informações.
- Critério - Adicione fórmulas ou informações para filtrar os dados exibidos pela consulta. Por exemplo, você pode digitar> "1" para mostrar todos os valores da coluna maiores que 1.

Etapa 8. Clique na guia Design
Está no topo da janela. Isso abre uma barra de ferramentas abaixo da guia.
Você já pode estar nesta guia

Etapa 9. Clique em Executar
Este ícone em forma de ponto de exclamação está na seção "Resultados" do Projeto barra de ferramentas. Clicando Corre solicitará sua consulta para exibir qualquer informação de sua (s) tabela (s) que corresponda aos critérios estabelecidos.
Pontas
- Você pode salvar uma consulta de ação pressionando Ctrl + S, inserindo um nome para a consulta e clicando em OK.
- Na seção "Tipo de consulta" do Projeto guia, você verá várias opções predefinidas (por exemplo, Fazer mesa) que você pode usar para organizar e visualizar as informações do seu banco de dados sem ter que configurar manualmente a consulta.