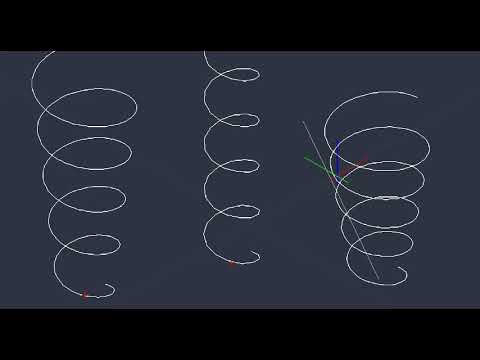Este wikiHow ensina como inserir linhas no Excel usando atalhos em um computador Windows ou Mac. Existem atalhos de teclado, bem como atalhos personalizados que você pode usar em planilhas do Excel.
Passos
Método 1 de 3: inserir linhas em um Mac

Etapa 1. Abra uma planilha do Excel
Você pode usar um antigo ou criar um novo.

Etapa 2. Selecione uma linha clicando no número da linha
Você deve ver o número da linha na extremidade esquerda da folha. A nova linha aparecerá acima da linha ou linhas selecionadas.
Destaque o mesmo número de linhas que deseja adicionar. Portanto, para adicionar uma linha, destaque apenas uma linha, para adicionar 2, destaque 2 linhas, etc

Etapa 3. Digite as teclas Control + ⇧ Shift ++ ao mesmo tempo para inserir uma linha
Sua nova linha deve aparecer acima da selecionada.
Se você não tiver nenhuma linha selecionada e pressionar Control + ⇧ Shift ++, então não funcionará
Método 2 de 3: Inserir linhas no Windows

Etapa 1. Abra uma planilha do Excel
Você pode usar um antigo ou novo.

Etapa 2. Selecione uma linha
A nova linha será inserida acima da selecionada. Isso acontece apenas se você tiver uma linha selecionada.
Destaque o mesmo número de linhas que deseja adicionar. Portanto, para adicionar uma linha, destaque apenas uma linha, para adicionar 2, destaque 2 linhas, etc

Etapa 3. Digite Control + ⇧ Shift ++ ao mesmo tempo para inserir uma linha
A nova linha aparecerá acima da selecionada.
Este atalho só funciona se você tiver uma linha selecionada
Método 3 de 3: Inserindo Linhas com a Barra de Ferramentas de Acesso Rápido

Etapa 1. Abra o Excel
O ícone é verde com um “X” branco nele.

Etapa 2. Abra um documento do Excel
Pode ser um documento novo ou antigo.

Etapa 3. Clique na guia Página inicial

Etapa 4. Selecione uma linha clicando no número da linha
Você deve ver o número da linha na extremidade esquerda da folha.

Etapa 5. Clique em Inserir
Ele está localizado próximo ao canto superior direito da janela do Excel. Isso deve inserir automaticamente uma nova linha acima da linha que você selecionou. Para salvar o comando inserir linha como um atalho, faça o seguinte:
- Clique com o botão direito em Inserir linha para abrir um menu suspenso adicional.
- Selecione Adicionar à barra de ferramentas de acesso rápido. Se você não adicionou nada à sua barra de ferramentas, a próxima tecla será atribuída a F4. Pressione F4 sempre que quiser adicionar uma nova linha.