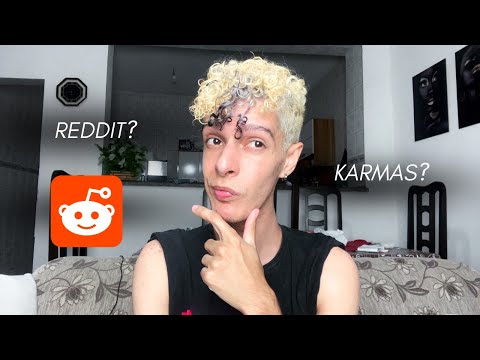Este wikiHow ensina como usar o recurso Power Query no Excel 2016 em um computador Windows e Mac. O Power Query é uma função do Excel que permite importar dados de uma variedade de fontes (tabelas do Excel, arquivos CSV, banco de dados online, etc.) e reconfigurar facilmente os dados em uma tabela dinâmica em uma planilha. A Microsoft lançou o Power Query e o Power Pivot como complementos do Excel em 2010, mas esses recursos agora são padrão no Excel 2016 na função "Get and Transform".
Passos

Etapa 1. Abra o Excel
É o ícone do aplicativo que se assemelha a uma planilha verde com um "X" branco na capa.

Etapa 2. Abra um novo documento
Para abrir um novo documento, clique em "Novo" na barra lateral verde da tela de abertura ou, se você tiver um documento existente, clique em "Arquivo" e em "Novo".

Etapa 3. Clique na guia Dados
Está na barra de menu na parte superior do Excel 2016.

Etapa 4. Clique em Obter dados
Ele está próximo a um ícone que se assemelha a uma mesa na frente de uma bateria na caixa "Obter e transformar". Isso exibe um menu suspenso com uma variedade de tipos de fontes de onde você pode importar dados.
No Mac, clique em "Do HTML", "Do texto" ou clique em "Nova consulta de banco de dados"

Etapa 5. Selecione uma fonte de dados
O menu suspenso "Nova consulta" contém uma variedade de submenus que permitem importar dados de uma variedade de tipos de fontes de dados. Isso abre um menu do navegador para navegar pelos arquivos de origem. Clique em um arquivo para selecioná-lo e, a seguir, clique em "Importar". Os menus de tipo de fonte incluem:
-
De arquivo:
Este menu permite importar dados de outra planilha do Excel, um arquivo CSV, arquivo XML, JSON e muito mais.
-
Do banco de dados:
Este menu permite importar dados de um banco de dados como MySQL ou Oracle.
-
Do serviço online:
Este menu permite importar dados de fontes online, como SharePoint, Microsoft Exchange, Salesforce e Facebook.
-
De outras fontes:
Este menu permite importar dados de outras fontes, como a web, Active Directory, OData, arquivos Hadoop, ODBC, OLEDB e uma consulta em branco.

Etapa 6. Selecione os dados que deseja importar
Quando você importa dados de um arquivo externo ou fonte, uma janela aparece que permite selecionar dados específicos de sua fonte. Clique no tipo de dados que deseja carregar na barra lateral à direita. Em seguida, clique em "Carregar" no canto inferior direito da janela. Isso carrega os dados e cria uma conexão com a fonte de dados.

Etapa 7. Clique duas vezes em uma consulta para editá-la
Todas as consultas são listadas na barra lateral "Consultas da pasta de trabalho" à direita. Clicar duas vezes em uma consulta abre o editor de consulta.
Se a barra lateral "Consultas da pasta de trabalho" não estiver aparecendo na tela, clique na guia "Dados" e em "Consultas e conexões" na seção "Obter e transformar". No Mac, clique no botão "Conexões" para listar as conexões atuais

Etapa 8. Edite e transforme seus dados
O editor de consultas tem várias ferramentas que você pode usar para editar e transformar seus dados. Você pode adicionar ou remover colunas e linhas, mesclar ou anexar consultas e transformar dados de várias maneiras.
Se você estiver mesclando duas consultas de dados, clique em "Mesclar Consultas". Em seguida, você precisará selecionar um campo de dados comum pelo qual as duas consultas serão mescladas. Em seguida, use o menu suspenso "Join Kind" para selecionar quais informações serão incluídas após a fusão

Etapa 9. No Editor de Consultas, clique em Fechar e Carregar
É o botão que tem o ícone de um disco roxo na frente de uma folha de papel. Ele fica na extrema esquerda na guia "Página inicial". Isso exporta os dados do editor de consultas para a planilha do Excel.