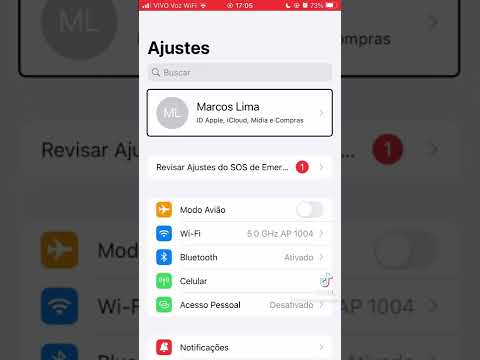Este wikiHow ensina como verificar várias fotos no aplicativo Fotos do seu iPhone. Depois de fazer isso, você pode adicionar suas fotos selecionadas a um álbum, excluí-las ou compartilhá-las em uma mensagem ou nas redes sociais.
Passos

Etapa 1. Abra as fotos do seu iPhone
É o ícone do cata-vento multicolorido em um fundo branco.

Etapa 2. Toque na guia Álbuns
Ele está no canto inferior direito da tela.
Se o Fotos abrir em uma foto, toque no botão Voltar no canto superior esquerdo da tela e, em seguida, toque em Álbuns no canto superior esquerdo da tela.

Etapa 3. Toque em um álbum
Você deve ver vários álbuns listados nesta página.
Se você deseja apenas navegar por todas as suas fotos, toque em Rolo da câmera (ou Todas as fotos se você usar a Biblioteca de fotos do iCloud).

Etapa 4. Toque em Selecionar
Ele está no canto superior direito da tela.

Etapa 5. Toque em cada foto que deseja selecionar
Você deve ver uma marca de seleção branca em um fundo azul aparecer no canto inferior direito de cada miniatura da foto que você tocar.

Etapa 6. Toque no botão Compartilhar para visualizar as opções de compartilhamento de fotos
Este botão está no canto esquerdo inferior da tela. Isso fornecerá a você um conjunto de opções de compartilhamento, incluindo Mensagens, Correspondênciae mídia social (por exemplo, Facebook).
Você também pode copiar, imprimir ou ocultar suas fotos usando este menu

Etapa 7. Toque em Adicionar a para adicionar fotos a um álbum
Este botão está na parte inferior central da tela. Tocar nele irá solicitar que você selecione um álbum pré-existente para o qual deseja mover essas fotos.
Você pode até criar um novo álbum desta forma tocando no Novo álbum… opção no canto superior direito desta página.

Etapa 8. Toque no ícone da lixeira para excluir as fotos selecionadas
Ele está no canto inferior direito da tela.
Você terá que confirmar esta decisão tocando Apagar fotos quando solicitado.

Etapa 9. Toque em Cancelar para desmarcar suas fotos e começar de novo
Esta opção está no canto superior direito da tela.