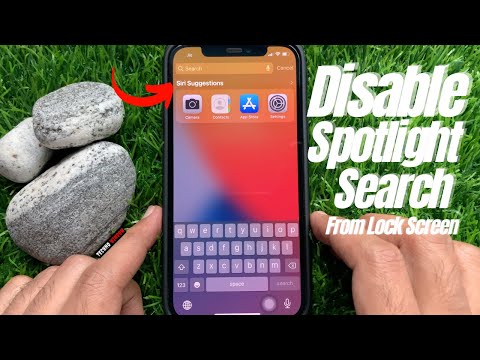A autenticação de dois fatores (também conhecida como verificação em duas etapas) usa um código ou resposta de um segundo aplicativo que você precisará baixar, um código de uma mensagem SMS ou um código de um e-mail para fazer login. Este wikiHow mostrará você como habilitar a autenticação de dois fatores em sua conta da Microsoft.
Passos
Método 1 de 5: configuração

Etapa 1. Acesse sua conta da Microsoft em um navegador da web
Você precisará fazer login para definir as configurações da sua conta. Vá para https://account.microsoft.com para gerenciar as configurações de sua conta da Microsoft.

Etapa 2. Clique na guia Segurança

Etapa 3. Clique no link "Começar" em "Opções de segurança avançadas"

Etapa 4. Role para baixo até encontrar a seção "Segurança adicional" e clique no link "Ativar" encontrado em "Verificação em duas etapas"
Isso iniciará a configuração da verificação em duas etapas.

Etapa 5. Clique em Avançar na página de configuração principal "Verificação em duas etapas". Isso abrirá a página de configuração de verificação de identidade

Etapa 6. Escolha "Um aplicativo" no menu suspenso e clique no botão Obtenha agora
Isso abrirá a página de download do aplicativo Microsoft Authenticator. Você pode baixá-lo digitando o número do seu celular e obtendo o link para download no seu celular através de SMS. Você também pode usar qualquer outro aplicativo autenticador no seu celular.
Além do aplicativo Authenticator, você também pode escolher e-mail ou telefone como meio para receber o código de verificação

Etapa 7. Digitalize o código de barras e adicione sua conta no aplicativo autenticador móvel para adicionar a conta no aplicativo autenticador
Depois de adicionar uma conta no aplicativo móvel, obtenha o código de verificação do aplicativo e digite o código de verificação na janela do navegador para o emparelhamento bem-sucedido. Clique em Avançar após inserir o código.

Etapa 8. Clique nos links fornecidos para configurar a sincronização do Outlook no Android, iPhone ou Blackberry
Se você não usa o Outlook em nenhum dos dispositivos fornecidos, basta clicar em Avançar.

Etapa 9. Clique em Concluir para finalizar a configuração da verificação em duas etapas
Uma nova opção será adicionada para a verificação em duas etapas com o aplicativo Mobile Authenticator.

Etapa 10. Clique no link "Gerar um novo código" em "Código de recuperação"
Imprima ou salve o código de recuperação gerado. Isso ajudará a recuperar a conta se você não conseguir acessar o aplicativo autenticador no futuro.
Método 2 de 5: fazendo login

Etapa 1. Tenha acesso ao seu telefone
Você precisará dele para concluir o processo de login em qualquer dispositivo não confiável. Inicie o aplicativo Microsoft Authenticator em seu iPhone, Android ou Windows Phone. Em seguida, toque na seta e escolha Exibir código".

Etapa 2. Insira as informações da sua conta da Microsoft e a senha normalmente
O processo de login tem apenas uma etapa adicional; você ainda precisa da sua conta e senha da Microsoft.
Você também pode tocar em " Em vez disso, use o aplicativo Microsoft Authenticator"para entrar usando o autenticador Microsoft. Você não precisará de uma senha.

Etapa 3. Aprove a solicitação de login em seu aplicativo Mobile Authenticator
Se você faz login com frequência no dispositivo, marque a caixa que diz Eu entro com frequência neste dispositivo. Não me peça para aprovar solicitações aqui.
Caso contrário, deixe desmarcado.
Você também pode optar por usar um código do autenticador Microsoft. Escolher " Cadastre-se de outra maneira", então escolha " Use um código de verificação do meu aplicativo móvel".
Método 3 de 5: Desativando a autenticação de dois fatores

Etapa 1. Acesse sua conta da Microsoft em um navegador da web
Você precisará fazer login para definir as configurações da sua conta. Vá para https://account.microsoft.com para gerenciar as configurações de sua conta da Microsoft.

Etapa 2. Clique na guia Segurança

Etapa 3. Clique no link "Começar" em "Opções de segurança avançadas"

Etapa 4. Role para baixo até encontrar a seção "Segurança adicional" e clique no link "Desativar" encontrado em "Verificação em duas etapas"

Etapa 5. Clique em sim para confirmar e desativar a "verificação em duas etapas"
Você também pode clicar no link "Desconectar-me" para desconectar-se de todos os seus dispositivos confiáveis e impedir qualquer acesso não autorizado à sua conta. Você precisará fazer login novamente em todos os seus dispositivos depois de sair.
Método 4 de 5: recuperar uma conta (se você apenas esqueceu sua senha)

Etapa 1. Manter acesso a pelo menos duas formas de identificação
Você precisará de acesso contínuo a uma das três coisas.
- seu endereço de e-mail e seu número de telefone,
- seu número de telefone e seu aplicativo Microsoft Authenticator, ou
- seu endereço de e-mail e seu aplicativo Microsoft Authenticator. Se você perder o acesso a uma dessas três coisas, precisará do seu código de recuperação.

Etapa 2. Clique em "Esqueci minha senha" na tela de login
Escolha como deseja obter acesso à sua conta. Você pode usar o Microsoft Authenticator, seu SMS ou um e-mail de recuperação.
Observe que você deve usar pelo menos dois deles para redefinir sua senha

Etapa 3. Digite o primeiro código que você recebeu
Em seguida, escolha a segunda maneira pela qual deseja obter acesso à sua conta novamente. Você não pode usar as mesmas informações de segurança duas vezes, então escolha um método diferente.

Etapa 4. Digite o segundo código que você recebeu

Etapa 5. Digite sua nova senha e confirme
Isso irá redefinir sua senha.
Método 5 de 5: recuperar uma conta (se você perdeu suas informações de segurança)
Observe que, se você perder suas informações de segurança, não poderá recuperar sua senha

Etapa 1. Digite sua conta e senha da Microsoft para entrar
Você precisa da sua senha para concluir o login, caso tenha perdido as informações de segurança.

Etapa 2. Escolha "Fazer login de outra maneira", então escolha " Eu não tenho nenhum desses”.

Etapa 3. Clique em Avançar

Etapa 4. Insira seu código de recuperação no campo do código de recuperação
Essa é a única maneira de se recuperar. Se você clicar em Não e preencher o formulário de recuperação, ninguém poderá ajudá-lo devido à maneira como a autenticação de dois fatores é projetada.
Avisos
-
Pode ser necessário criar uma nova conta da Microsoft se perder o acesso a ela.
Entenda as consequências de perder informações de segurança.