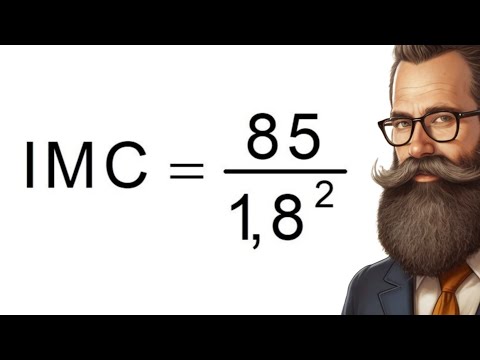O Windows 7 permite que você altere o idioma de exibição para a maior parte da interface. O processo é bastante simples e abrangente se você tiver o Windows 7 Ultimate ou Enterprise. Se estiver usando o Windows 7 Starter, Basic ou Home, você pode instalar os Language Interface Packs, que traduzem os elementos mais usados para o idioma escolhido. Você também pode alterar o idioma de entrada do teclado para poder digitar facilmente em outros idiomas.
Passos
Método 1 de 3: idioma de exibição (final e empresarial)

Etapa 1. Abra o Painel de Controle
Se estiver usando o Windows 7 Ultimate ou Enterprise, você pode instalar pacotes de idiomas que traduzem a maior parte da interface do Windows. Eles estão disponíveis apenas para Ultimate e Enterprise. Se estiver usando Starter, Basic ou Home, você pode instalar Language Interface Packs (LIPs). Eles traduzem partes da interface e requerem a instalação de um idioma básico. Consulte a próxima seção para obter detalhes.
Você pode abrir o Painel de Controle no menu Iniciar

Etapa 2. Clique no menu "Exibir por" e selecione "Ícones grandes" ou "Ícones pequenos"
Isso permitirá que você acesse rapidamente qualquer opção do Painel de Controle.

Etapa 3. Selecione Windows Update
Você pode usar a ferramenta Windows Update para baixar qualquer um dos pacotes de idiomas disponíveis.

Etapa 4. Clique no link "# atualizações opcionais estão disponíveis"
Se o link não estiver lá, clique em "Verificar atualizações".

Etapa 5. Marque a caixa do idioma que deseja baixar
Após selecionar o idioma, clique em OK.

Etapa 6. Clique em
Instalar atualizações.
Você pode ser solicitado pelo UAC para continuar e pode ser solicitado a inserir a senha do administrador.
O download do pacote de idiomas pode demorar alguns minutos

Etapa 7. Retorne ao Painel de Controle e selecione "Região e Idioma"
Selecione a guia Teclados e idioma.

Etapa 8. Selecione o idioma que você acabou de instalar no menu suspenso "Escolha um idioma de exibição"
Todos os seus idiomas instalados serão listados aqui.

Etapa 9. Clique em
Aplicar e então Saia agora para sair.
Suas alterações serão aplicadas quando você efetuar login novamente no Windows.

Etapa 10. Altere a localidade do sistema se o idioma não estiver sendo exibido em alguns programas
Alguns programas podem não exibir seu novo idioma até que você altere as configurações de localidade do sistema para corresponder a essa região.
- Abra o Painel de Controle e selecione "Região e Idioma".
- Clique na guia Administrativo e clique em Alterar local do sistema.
- Selecione o idioma que você acabou de instalar e clique em OK. Você será solicitado a reiniciar o computador.
Método 2 de 3: idioma de exibição (qualquer versão)

Etapa 1. Compreender a diferença entre os pacotes de idioma e os Pacotes de Interface de Idioma (LIPs)
Os pacotes de idiomas tradicionais traduzem a maioria dos elementos da IU e estão disponíveis apenas para usuários Ultimate e Enterprise (consulte a seção acima). Para todos os outros, existem LIPs. Esses são pacotes menores que traduzem as partes mais usadas da interface. Requerem a instalação de um idioma base, pois nem tudo está traduzido.

Etapa 2. Visite a página de download do LIP
Você pode navegar por todos os LIPs disponíveis aqui.

Etapa 3. Verifique os requisitos
A terceira coluna da tabela permitirá que você saiba qual idioma base o LIP requer, bem como com quais versões do Windows ele funciona.
Se o LIP requer Ultimate ou Enterprise, você precisará atualizar sua cópia do Windows para alterar o idioma

Etapa 4. Clique no link "Obtenha agora"
Isso abrirá a página para o idioma que você selecionou. A página será exibida nesse idioma.

Etapa 5. Clique no botão "Download"
Isso abrirá uma nova janela exibindo os arquivos de idioma.

Etapa 6. Selecione o arquivo apropriado para o seu computador
Você terá a opção de escolher entre um arquivo de 32 ou 64 bits. Você pode encontrar a versão que possui abrindo o menu Iniciar, clicando com o botão direito em "Computador" e selecionando "Propriedades". Procure a entrada "Tipo de sistema".

Etapa 7. Marque a caixa do arquivo e clique no botão "Download"
O arquivo LIP será baixado para a pasta Downloads.

Etapa 8. Clique duas vezes no arquivo baixado
Isso abrirá o instalador de idioma com seu novo idioma selecionado automaticamente. Clique em Avançar para iniciar a instalação.
Você será solicitado a ler e aceitar os termos da Microsoft antes de instalar o idioma

Etapa 9. Revise o arquivo Leia-me
O arquivo LeiaMe para o idioma selecionado será exibido antes de ser instalado. Normalmente não é necessário revisar isso, mas pode conter informações sobre problemas conhecidos ou problemas de compatibilidade.

Etapa 10. Aguarde a instalação do idioma
Isso pode levar algum tempo.

Etapa 11. Selecione e aplique seu novo idioma
Após a conclusão da instalação, você verá uma lista de todos os seus idiomas instalados. Selecione o idioma recém-instalado e clique em Alterar idioma de exibição.
Se você quiser que a tela de boas-vindas seja alterada, bem como qualquer conta do sistema, marque a caixa abaixo da lista de idiomas

Etapa 12. Efetue logout para concluir a alteração
Você será solicitado a fazer logout para que seu novo idioma seja aplicado. Quando você fizer login novamente, o Windows estará usando o novo idioma. Tudo o que não for traduzido com o LIP será exibido no idioma base.

Etapa 13. Defina uma nova localidade do sistema se alguns programas não reconhecerem o novo idioma
Alguns programas projetados para determinados idiomas exibirão o idioma apenas se o sistema estiver definido para essa região.
- Clique no menu Iniciar e abra o Painel de Controle.
- Abra a opção "Região e idioma".
- Clique na guia Administrativo e em Alterar local do sistema.
- Selecione o idioma que você acabou de instalar e reinicie o computador quando solicitado.
Método 3 de 3: idioma de entrada

Etapa 1. Abra o Painel de Controle
Você pode adicionar layouts de teclado adicionais à instalação do Windows que permitirão que você digite em diferentes idiomas.

Etapa 2. Clique no menu suspenso "Exibir por" e selecione "Ícones grandes" ou "Ícones pequenos"
Isso tornará mais fácil encontrar a opção correta.

Etapa 3. Selecione "Região e idioma" e clique em
Teclados e idiomas aba.
Clique no botão Alterar teclados….

Etapa 4. Clique em
Adicionar para instalar outro idioma.
Uma lista de idiomas disponíveis aparecerá.

Etapa 5. Selecione o idioma do teclado que deseja instalar
Expanda o idioma e, em seguida, expanda a opção "Teclado". Selecione a forma específica desse idioma que você deseja marcando a caixa. Clique em OK para adicionar o idioma.
Os idiomas terão várias opções se regiões diferentes falarem dialetos diferentes

Etapa 6. Alterne entre os idiomas usando a barra de idiomas
Ele está localizado na barra de tarefas, à esquerda da bandeja do sistema e do relógio. A abreviatura do idioma ativo será exibida. Clicar na abreviatura permitirá que você alterne entre seus diferentes métodos de entrada.
- Você também pode pressionar ⊞ Win + Espaço para percorrer os idiomas instalados.
- Se você não conseguir encontrar a barra de idiomas, clique com o botão direito na barra de tarefas, selecione "Barras de ferramentas" e clique em "Barra de idiomas"