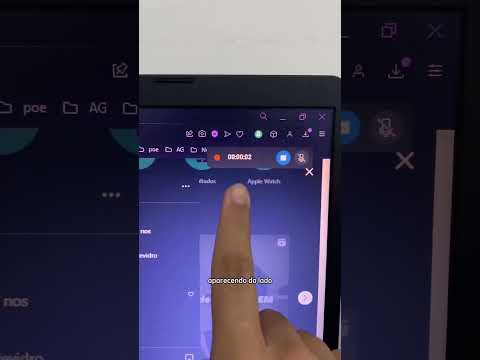O Windows 7 vem com uma conta administrativa padrão (chamada Administrador) que controla todos os aspectos do sistema. Além dessa conta, outros usuários podem ter privilégios administrativos aplicados às suas próprias contas, possibilitando que esses usuários realizem tarefas como executar backups e redefinir senhas. Se você perdeu a senha da conta de administrador (ou nunca a soube), pode estar preocupado com a reinstalação. Felizmente, redefinir a senha do administrador é menos difícil do que parece.
Passos
Método 1 de 5: fazendo login como um administrador diferente

Etapa 1. Faça login com uma conta de administrador diferente
Se você não conseguir acessar uma conta de administrador (como o usuário chamado Administrador), faça login como qualquer outro usuário com privilégios administrativos. É provável que a primeira conta que você criou ao configurar o computador tenha esses privilégios. Se você não tem outra conta de administrador, tente um método diferente.

Etapa 2. Abra o menu Iniciar e selecione “Painel de Controle
”Se você não vir um link para o Painel de Controle no menu Iniciar, tente pressionar ⊞ Win + S para iniciar a caixa de pesquisa e digite
Ao controle
. Quando “Painel de Controle” aparecer nos resultados da pesquisa, clique nele.

Etapa 3. Clique em “Adicionar ou remover contas de usuário
”O Windows irá pedir-lhe para confirmar a sua palavra-passe para continuar.

Etapa 4. Clique no nome da conta que deseja alterar
As contas de administrador podem alterar a senha de qualquer conta no sistema. Se a conta que você deseja alterar se chama Administrador, clique nessa conta.

Etapa 5. Clique em “Alterar senha
”Siga as instruções na tela para definir uma nova senha. Você precisará digitá-lo duas vezes para confirmar a alteração. Assim que o Windows aceitar a nova senha, você poderá fazer login com essa conta.
Método 2 de 5: usando um disco de redefinição de senha

Etapa 1. Localize o disco de redefinição de senha
Você precisará já ter criado um CD de redefinição de senha ou uma unidade flash USB em uma data anterior. Se você ainda não fez isso, tente um método diferente. Observe que você não poderá pedir emprestado um disco de redefinição de senha de um amigo, pois esses discos estão vinculados à sua conta.

Etapa 2. Tente fazer login no Windows como administrador
Quando o login falhar, você verá um erro que diz “Nome de usuário ou senha incorretos”. Clique OK."

Etapa 3. Insira o disco de senha
Use o botão de ejeção da unidade óptica para abrir a bandeja. Se você estiver usando uma unidade flash de redefinição de senha, conecte-a agora.

Etapa 4. Clique em “Redefinir senha
”Isso iniciará o Assistente de redefinição de senha.

Etapa 5. Clique em “Avançar” para digitar uma nova senha
Escolha algo de que você se lembrará. Você será solicitado a digitá-lo uma segunda vez para ter certeza de que digitou corretamente, então digite-o mais uma vez.

Etapa 6. Clique em “Concluir
”Agora você pode fazer o login com sua nova senha.
Método 3 de 5: usando o disco de reparo do sistema

Etapa 1. Coloque o CD ou DVD de reparo do sistema na unidade óptica
Se você não fez um disco de reparo do sistema em uma data anterior, peça a alguém que usa o Windows 7 para fazer um para você.

Etapa 2. Inicialize a partir do disco
Reinicie o computador e aguarde a mensagem “Pressione qualquer tecla para inicializar do CD ou DVD”. Pressione qualquer tecla do teclado.
- Se você não vir isso e voltar para a tela de login, seu computador pode não estar configurado para inicializar a partir de um CD / DVD. Verifique as configurações de inicialização no BIOS do sistema.
- Se ainda não estiver inicializando a partir do disco, tente gravar um novo disco em outro sistema.

Etapa 3. Selecione o sistema operacional e a unidade
A menos que você tenha vários sistemas operacionais e discos rígidos, poderá ver apenas uma opção. Escolha aquele marcado como “Windows 7” e anote a letra da unidade (provavelmente C: ou D:). Marque ao lado de “Usar ferramentas de recuperação” e clique em “Avançar” para continuar.

Etapa 4. Selecione “Prompt de Comando” na lista de opções de reparo
Isso abrirá uma janela onde você digitará os seguintes comandos para renomear arquivos:
-
Modelo
C:
ou
D:
- (a letra da unidade que você anotou anteriormente) e pressione ↵ Enter
-
Modelo
windows / system32
- e pressione ↵ Enter
-
Modelo
ren utilman.exe utilhold.exe
- e pressione ↵ Enter. Utilman.exe é um arquivo associado ao centro de facilidade de acesso. Você precisará renomeá-lo temporariamente para que este método funcione.
-
Modelo
copiar cmd.exe utilman.exe
- e pressione ↵ Enter
-
Modelo
saída
- e pressione ↵ Enter

Etapa 5. Pressione o botão de ejetar na unidade de CD / DVD e reinicie o computador
Ejetar o disco garante que o computador não tentará inicializar a partir do CD / DVD.

Etapa 6. Clique no botão Facilidade de Acesso no canto inferior esquerdo da tela de login
É um pequeno botão azul que geralmente abre várias opções de acessibilidade. Desta vez, ele iniciará o prompt de comando (você o mudará de volta em alguns minutos).

Etapa 7. Defina sua nova senha
Modelo
net user Administrador newpassword
mas substitua “nova senha” por uma nova senha. Pressione ↵ Enter.

Etapa 8. Digite
saída
para fechar o prompt de comando.
Você voltará para a tela de login.

Etapa 9. Faça login com sua nova senha
Use a nova senha para fazer o login novamente.

Etapa 10. Pressione ⊞ Win + S para abrir a caixa de pesquisa
Agora você desfará as alterações feitas na Central de Facilidade de Acesso. Modelo
comando
no campo de texto e aguarde o “Prompt de comando” aparecer nos resultados da pesquisa. Use o botão direito do mouse para clicar em “Prompt de Comando” e selecione “Executar como Administrador”.

Etapa 11. Digite os seguintes comandos no prompt de comando
-
Modelo
C:
- (ou qualquer letra de unidade que você anotou anteriormente) e pressione ↵ Enter.
-
Modelo
cd windows / system32
- e pressione ↵ Enter
-
Modelo
copiar utilhold.exe utilman.exe
- e pressione ↵ Enter
-
Modelo
saída
- e pressione ↵ Enter.
Método 4 de 5: inicializando a partir do DVD de instalação ou unidade flash

Etapa 1. Insira o DVD de instalação do Windows 7 ou a unidade flash
O DVD de instalação do Windows 7 é o disco usado para instalar o Windows 7 (ou o disco de instalação do Windows que acompanha o computador). Você também pode ter gravado um DVD de instalação em uma data anterior usando a ferramenta Windows USB / DVD. Se você criou uma unidade flash de instalação do Windows 7 anteriormente, pode usá-la no lugar de um DVD. Se você não tiver nenhum deles, pode pedir um ou outro emprestado a um amigo.

Etapa 2. Reinicie o computador para inicializar a partir do DVD ou unidade flash USB
Verifique se o computador está configurado para inicializar a partir de CD / DVD ROM ou unidades flash USB no BIOS. Ao ver “Pressione qualquer tecla para inicializar do CD ou DVD" (ou "Pressione F12 para selecionar um dispositivo de inicialização"), siga as instruções na tela.

Etapa 3. Clique no “X” no canto da janela Idioma
O Windows acha que instalará um sistema operacional totalmente novo, mas na verdade você apenas mudará temporariamente o nome de um programa chamado Sticky Keys.

Etapa 4. Pressione ⇧ Shift + F10 na tela de inicialização
Isso abrirá o prompt de comando, onde você digitará os seguintes comandos:
-
Modelo
copiar d: / windows / system32 / sethc.exe d: \
- e pressione ↵ Enter. Se o Windows não estiver instalado na unidade D:, use a letra da unidade onde o Windows está localizado (como E: ou F:). Você saberá se é a unidade errada se vir a mensagem “O sistema não pode encontrar o caminho especificado”.
-
Modelo
copy / y d: / windows / system32 / cmd.exe d: / windows / system32 / sethc.exe
- e pressione ↵ Enter. Novamente, se o Windows não estiver instalado na unidade D:, use a letra de unidade apropriada.
-
Modelo
saída
- em seguida, pressione ↵ Enter.

Etapa 5. Ejete o DVD ou unidade flash do Windows e reinicie o computador
Isso garantirá que seu computador não tente inicializar a partir do DVD ou unidade flash.

Etapa 6. Pressione a tecla ⇧ Shift 5 vezes (rapidamente) na tela de login
Normalmente, esta ação irá iniciar o programa Sticky Keys, mas desta vez irá iniciar o prompt de comando. Digite os seguintes comandos:
-
Modelo
net user administrador PASSWORD
- e pressione ↵ Enter. Substitua “PASSWORD” por uma nova senha para a conta do Administrador.
-
Modelo
copy / y d: / sethc.exe d: / windows / system32 / sethc.exe
e pressione ↵ Enter. Substituir
d:
- com uma letra de unidade diferente, se necessário. Isso renomeará o programa Sticky Keys que modificamos anteriormente.
-
Modelo
saída
- e pressione ↵ Enter.

Etapa 7. Reinicialize o computador
Agora você pode fazer login com a conta de administrador.
Método 5 de 5: habilitar conta de administrador usando CMD
Etapa 1. Insira um CD / DVD de instalação do Windows 7 no CD / DVD-ROM do computador
Etapa 2. Inicialize o computador a partir do CD / DVD
(Aqui está o guia passo a passo)
Etapa 3. Assim que o computador iniciar e inicializar a partir do disco do Windows 7, será solicitado que você pressione uma tecla para continuar
Basta pressionar uma tecla do teclado.
Etapa 4. O PC inicializa com sucesso a partir do CD / DVD
A tela de instalação do Windows é exibida. Selecione “Avançar”.
Etapa 5. Selecione “Reparar seu computador”
Etapa 6. Na janela “Opções de recuperação do sistema”, será mostrado onde está a instalação do Windows 7
Neste guia, o Windows 7 foi instalado na unidade D. Clique em “Avançar”.
Etapa 7. Selecione “Prompt de Comando”
Etapa 8. A janela do prompt de comando é exibida
Use os seguintes comandos para substituir “cmd.exe” por “sethc.exe”.
- Digite “d:” e pressione “Enter”. Nota: Se a instalação do Windows 7 estiver na unidade C, substitua “d:” por “c:” no comando.
- Digite “cd windows” e pressione “Enter”.
- Digite “cd system32” e pressione “Enter”.
- Digite “ren sethc.exe sethc_bak.exe” e pressione “Enter”.
- Digite “copy cmd.exe sethc.exe” e pressione “Enter”.
Etapa 9. Feche o Prompt de Comando e clique em “Reiniciar”
Etapa 10. Assim que a tela de login do Windows 7 aparecer, pressione a tecla “Shift” cinco vezes para executar “sethc.exe”
- Na janela sethc, digite “net user” e pressione “Enter”. Todas as contas de usuários locais incluem o administrador integrado serão mostradas.
- Para habilitar a conta de administrador integrada, digite “net user administrador / active: yes” e pressione “Enter”.
- Se você esquecer a senha do administrador, digite “net user administrador 123456” e pressione “Enter”. O administrador agora está habilitado e a senha foi redefinida para “123456”.
- Feche a janela sethc e reinicie o computador.
- Quando a tela de login do Windows 7 aparecer, selecione administrador e digite a senha “123456” para fazer o login.
Pontas
- A senha do administrador está em branco por padrão. Se ela nunca tiver sido alterada, você poderá fazer login como Administrador deixando o campo de senha em branco.
- É uma boa ideia criar um disco de redefinição de senha para o caso de você perder a senha do administrador no futuro.