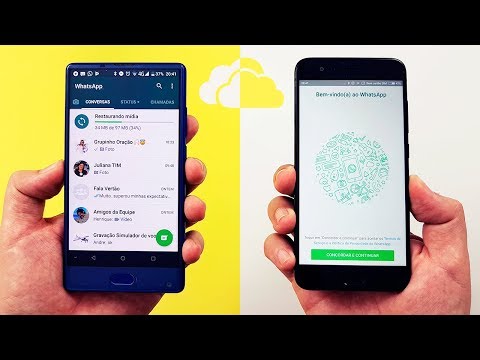Este wikiHow ensina como atualizar o método de pagamento principal associado ao seu ID Apple.
Passos

Etapa 1. Abra as configurações do seu iPhone
Faça isso tocando no ícone de engrenagem cinza em uma das telas iniciais (ou na pasta "Utilitários").

Etapa 2. Vá até o quarto grupo de opções e selecione iCloud

Etapa 3. Toque em seu ID Apple
Isso está no topo da página.

Etapa 4. Digite sua senha Apple ID
Se você tiver o Touch ID ativado, poderá usar sua impressão digital.
Se você acessou recentemente o menu do seu ID Apple aqui, não precisará digitar sua senha

Etapa 5. Selecione Pagamento

Etapa 6. Selecione seu método de pagamento atual
Isso estará sob o título "Método de pagamento principal".

Etapa 7. Digite seu nome e sobrenome
Faça isso na seção "Portador do cartão".
As informações aqui devem corresponder exatamente às informações do seu cartão

Etapa 8. Role até a seção "Detalhes do cartão" e insira os detalhes do cartão
Isso inclui o seguinte:
- O número do seu cartão
- O código de segurança do seu cartão
- Data de validade do seu cartão

Etapa 9. Verifique suas informações de faturamento
Se as informações aqui forem diferentes de sua opção de pagamento anterior, você precisará alterá-las de acordo.

Etapa 10. Toque em Avançar
Isso está no canto superior direito da tela. Tocar nele conclui a entrada do cartão e define o novo método de pagamento como o principal.
Pontas
- Mesmo se você decidir que não deseja alterar seu cartão principal após selecioná-lo, será necessário inserir novamente o código de segurança e a data de validade do seu cartão.
- Ao inserir a data de validade do cartão, você precisará segurar o mês após rolar até ele enquanto seleciona o valor do ano.