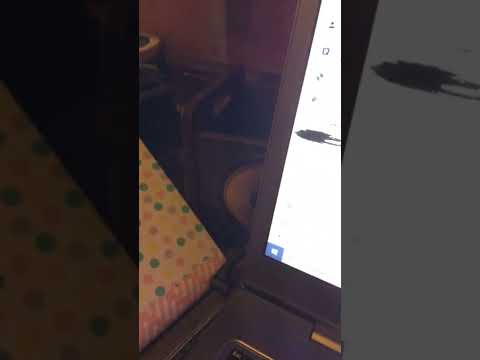Se você estiver configurando um PC com Windows para sua casa ou pequena empresa, poderá manter o controle dos sites que seus funcionários ou filhos visitam. No entanto, quando você está usando o Microsoft Edge, é possível para qualquer usuário excluir seu histórico de navegação para cobrir seus rastros. Quer ter certeza de que ninguém pode fazer isso? Este wikiHow ensina como desabilitar o recurso que permite aos usuários do Microsoft Edge deletar seu histórico de navegação e download.
Passos
Método 1 de 2: Usando o Editor do Registro (todas as versões do Windows 10 e 8.1)

Etapa 1. Pressione ⊞ Win + R
Isso abre a janela de diálogo Executar.
Esse método pode parecer complicado, mas é realmente a maneira mais direta de realizar essa tarefa em um PC com Windows 10 (ou 8.1) Home Edition. Você também pode usar isso em outras versões do Windows 8 e 10, mas se tiver uma edição Professional ou Enterprise, verifique o método Usando o Editor de Diretiva de Grupo

Etapa 2. Digite regedit e clique em OK
Isso abre o editor de registro.

Etapa 3. Use a árvore à esquerda para navegar
Expanda-o para HKEY_LOCAL_MACHINE / SOFTWARE / Policies / Microsoft.
Se você deseja desabilitar a exclusão do histórico apenas para um usuário específico em vez de para todos os usuários, faça login na conta desse usuário e selecione a chave HKEY_CURRENT_USER em vez de HKEY_LOCAL_MACHINE

Etapa 4. Crie uma nova chave chamada Edge
Embora você já veja uma chave aqui chamada "MicrosoftEdge", na verdade você precisa criar outra. Veja como:
- Clique com o botão direito no Microsoft pasta no painel esquerdo. Um menu se expandirá.
- Selecione Novo > Chave.
- Modelo Borda e pressione Digitar.

Etapa 5. Clique na nova chave Edge
Isso seleciona a chave.

Etapa 6. Crie um DWORD dentro da chave chamada "AllowDeletingBrowserHistory
Veja como:
- Clique com o botão direito na área em branco no painel direito.
- No menu, selecione Novo > DWORD (valor de 32 bits).
- Digite AllowDeletingBrowserHistory e pressione o botão Digitar chave.
- Duplo click AllowDeletingBrowserHistory para abrir o editor.
- Se você não vir um zero em "Dados de valor", insira um agora e clique em OK.

Etapa 7. Abra o Microsoft Edge
Se o Edge já estava aberto, feche todas as janelas abertas e reinicie-o para que as alterações tenham efeito. Agora que você editou o registro, a opção de excluir o histórico do navegador do usuário não estará mais disponível. Veja como você pode testar isso:
- Clique nos três pontos no canto superior direito do Edge e selecione Definições.
- Clique no Privacidade, pesquisa e serviços guia no painel esquerdo.
- No painel direito, role para baixo até "Limpar dados de navegação" e clique no botão Escolha o que limpar botão.
- Agora você verá ícones de cadeado ao lado de "Histórico do navegador" e "Histórico de downloads". Além disso, você não pode colocar marcas de seleção nas caixas que marcam esses itens para exclusão. Enquanto as alterações do registro permanecerem, o histórico não pode ser excluído.

Etapa 8. Permitir novamente a exclusão do histórico de navegação
Se você compartilha o computador com outras pessoas, pode desejar reativar a exclusão do seu histórico de navegação em algum momento. Felizmente, agora que você criou uma chave de registro, será fácil alternar entre permitir e negar a exclusão. Veja como:
- Abra novamente o editor de registro e navegue até HKEY_LOCAL_MACHINE / SOFTWARE / Policies / Microsoft / Edge.
- Clique duas vezes no AllowDeletingBrowserHistory entrada no painel direito.
- Substitua o "0" por um "1" e clique OK.
- Reinicie o Edge.
Método 2 de 2: Usando o Editor de Política de Grupo (Windows Pro e Enterprise Editions)

Etapa 1. Baixe os modelos administrativos mais recentes para a sua versão do Edge
Veja como:
- Acesse
- Selecione sua versão, construção e plataforma.
- Clique no Obter arquivos de política ligação.
- Salve o arquivo ".cab" no seu computador.
- Além disso, se você não tiver o 7-Zip instalado, precisará dele para descompactar o CAB. Vá para https://www.7-zip.org e clique no Download para o seu sistema operacional, clique duas vezes no arquivo baixado e siga as instruções na tela para instalar.

Etapa 2. Descompacte os arquivos
Para fazer isso:
- Clique duas vezes no arquivo CAB - ele abrirá no 7-Zip.
- Clique no Extrair botão na barra de ferramentas.
- Escolha um local para extrair o arquivo e clique OK.
- pressione Chave do Windows + E para abrir o Explorador de Arquivos.
- Vá para o arquivo recém-compactado, que é chamado MicrosoftEdgePolicyTemplates. Zip. Na verdade, é outro arquivo compactado - porém, desta vez é um arquivo ZIP que você pode descompactar sem se preocupar com o 7-Zip.
- Clique com o botão direito MicrosoftEdgePolicyTemplates.zip e clique Extrair tudo.
- Clique Próximo para extrair os arquivos, o que cria uma nova pasta dentro da pasta atual chamada MicrosoftEdgePolicyTemplates.

Etapa 3. Pressione ⊞ Win + E
Isso abre uma segunda janela do Explorador de Arquivos. Agora você deve ver as duas janelas do File Explorer na tela.

Etapa 4. Vá para a pasta PolicyDefinitions na nova janela do Explorador de Arquivos
O local é C: / Windows / PolicyDefinitions.
Para evitar confusão, chamaremos a primeira janela que você abriu de "MicrosoftEdgePolicyTemplates", pois é o que você verá na barra de título. Chamaremos o segundo de "PolicyDefinitions"

Etapa 5. Copie os arquivos de política necessários de MicrosoftEdgePolicyTemplates para PolicyDefintions.
Veja como:
- Na janela do Explorador de Arquivos aberta em MicrosoftEdgePolicyTemplates, clique duas vezes janelase clique duas vezes Admx.
- Arraste o arquivo chamado msedge.admx na parte inferior da janela, na janela C: / Windows / PolicyDefinitions. Permita que o arquivo seja sobrescrito, se solicitado.
- Clique duas vezes na pasta chamada en-US em ambas as janelas abertas do Explorador de Arquivos.
- Arraste o arquivo chamado msedge.adml de MicrosoftEdgePolicyTemplates janela para C: / Windows / PolicyDefintions / en-US. Permita que o arquivo seja sobrescrito, se solicitado.
- Agora você pode fechar todas essas janelas irritantes do File Explorer.

Etapa 6. Abra o editor de política de grupo
Para fazer isso, pressione o Chave do Windows + R, digite gpedit.msc e clique em OK.

Etapa 7. Navegue usando a árvore de diretórios no quadro esquerdo
Expanda as pastas para abrir o seguinte local: Configuração do Computador / Modelos Administrativos / Microsoft Edge.
Se você deseja desabilitar a exclusão do histórico apenas para um usuário específico em vez de para todos os usuários, faça login na conta desse usuário e selecione a pasta Configuração do usuário em vez de Configuração do computador

Etapa 8. Clique duas vezes em Ativar exclusão do navegador e histórico de download
Está no painel direito.
Se você não vir esta opção, pode ser necessário reiniciar o computador para que as alterações anteriores tenham efeito

Etapa 9. Selecione "Desativado" e clique em OK
Isso evita efetivamente que os usuários desabilitem o histórico do navegador.
Você pode reativar este recurso a qualquer momento selecionando Habilitado nesta janela.

Etapa 10. Abra o Microsoft Edge
Se o Edge já estava aberto, feche todas as janelas abertas e reinicie-o para que as alterações tenham efeito. Agora que você editou o registro, a opção de excluir o histórico do navegador do usuário não estará mais disponível. Veja como você pode testar isso:
- Clique nos três pontos no canto superior direito do Edge e selecione Definições.
- Clique no Privacidade, pesquisa e serviços guia no painel esquerdo.
- No painel direito, role para baixo até "Limpar dados de navegação" e clique no botão Escolha o que limpar botão.
- Agora você verá ícones de cadeado ao lado de "Histórico do navegador" e "Histórico de downloads". Além disso, você não pode colocar marcas de seleção nas caixas que marcam esses itens para exclusão. Enquanto as alterações no registro permanecerem, o histórico não pode ser excluído.
Pontas
- Essas configurações não afetarão navegadores diferentes do Microsoft Edge, incluindo Firefox ou Google Chrome. Certifique-se de que nenhum outro navegador esteja instalado no computador, pois eles podem ser usados para burlar suas configurações.
- Qualquer conta de administrador poderá alterar essas configurações de volta, portanto, certifique-se de que todas as contas, exceto a sua, sejam contas "Padrão". Clique aqui para obter instruções sobre como alterar as permissões da conta.