O travamento de um computador pode significar várias coisas. Isso pode indicar um problema sério de hardware ou software ou pode ser apenas o resultado da execução de um programa instável. De qualquer forma, diagnosticar seu PC e descobrir a origem da falha ajuda muito a consertá-lo. Este artigo irá ensiná-lo a reiniciar um janelas computador que travou.
Passos

Etapa 1. Descubra a origem do problema
Tente descobrir o que causou o acidente. Isso às vezes pode ser encontrado executando o Windows no modo de segurança e, em seguida, abrindo os Arquivos de Log do Windows ou, se houver uma tela azul, você pode ver o problema escrito após o índice de memória (como: ffff01230x230). Para abrir os Logs do Windows, siga estas etapas:
- Clique no botão Iniciar e em Painel de controle.
- Clique em Desempenho e manutenção e em Ferramentas administrativas.
- Clique duas vezes em Gerenciamento do computador.

Etapa 2. Verifique e reconecte os cabos de hardware
Em alguns casos, a falha do computador é o resultado de fonte de alimentação inadequada ou um curto-circuito elétrico.
- Reinicie o computador e verifique as conexões.
- Reconecte todos os cabos e fios e tente reiniciar o computador.

Etapa 3. Desfaça as alterações recentes do software
Pequenos erros de driver de hardware ou outros bugs de software relacionados a processos ou hardware confidenciais também podem contribuir para travar o computador. Isso pode ser feito em "Adicionar / Remover Programas" no Painel de Controle. Você também pode fazer uma restauração do sistema, que pode restaurar automaticamente programas, drivers e outro software do sistema para um estado anterior estável sem excluir nenhum arquivo do usuário ou outros dados importantes.

Etapa 4. Experimente a última configuração válida
O sistema operacional Windows tem uma opção que inclui vários menus à prova de falhas para reparar problemas de inicialização. Acesse Última configuração válida e outras opções pressionando F8 antes de chegar à tela de logon.

Etapa 5. Experimente o modo de segurança
Os sistemas operacionais XP têm uma opção de modo de segurança que permite que o computador seja executado em um estado limitado. (Acesse o modo de segurança e outras opções pressionando F8 antes de chegar à tela de logon.)

Etapa 6. Use o disco de resgate
Inicialize o PC usando um CD de reparo ou disco de instalação do sistema operacional. A maioria dos discos de instalação do sistema operacional são inicializáveis (ou têm um sistema operacional próprio), permitindo que o computador seja inicializado por meio do CD / DVD. Muitas vezes, esses discos podem corrigir problemas que estão impedindo o PC de iniciar corretamente. Eles também podem ser usados para acessar a Restauração do sistema e outros recursos úteis. Isso só é recomendado se você souber o que está fazendo.

Etapa 7. Verifique se você tem uma partição de recuperação
Alguns computadores têm uma partição de recuperação (geralmente aquelas que vêm pré-instaladas com um sistema operacional). A forma de acessá-lo varia entre os computadores. Seu melhor palpite seria Alt-F10 pressionado repetidamente logo após pressionar o botão liga / desliga para ligá-lo. Esteja avisado, no entanto, que a reinstalação do sistema operacional resultará na perda total de quaisquer documentos ou outros dados armazenados no computador.

Etapa 8. Se você não conseguir resolver o problema
Se tudo mais falhar, leve o computador a um técnico ou reparador de informática.
Vídeo - Ao usar este serviço, algumas informações podem ser compartilhadas com o YouTube
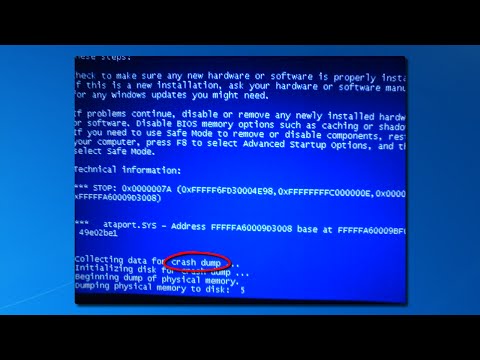
Pontas
- Um disco de instalação do sistema operacional original é necessário para algumas etapas.
- É necessário ter conhecimentos básicos de informática antes de tentar essas etapas.
- Se o computador contiver informações confidenciais, leve-o a um reparador o mais rápido possível.
Avisos
- Não tente repará-lo manualmente se você tiver pouco ou nenhum conhecimento de hardware / software de computador.
- Faça backups regulares de seus dados. As coisas podem dar errado facilmente, especialmente ao usar discos de reparo ou reinstalação do sistema.
- Remova os cabos de alimentação antes de tentar abrir o computador para garantir que nenhuma eletricidade esteja circulando por ele.
- Use uma pulseira antiestática para evitar curto-circuito nos componentes.







