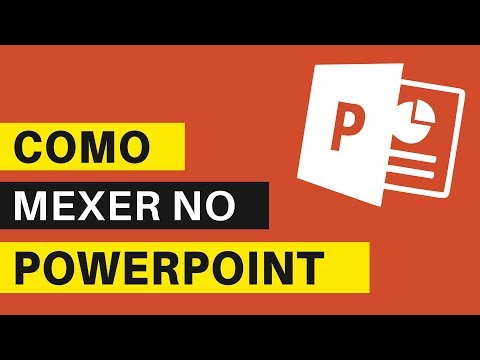Este wikiHow ensina como deletar um vídeo que você carregou (ou baixou do) Vimeo em um iPhone ou iPad.
Passos
Método 1 de 2: excluindo um vídeo enviado

Etapa 1. Abra o Vimeo em seu iPhone ou iPad
É o ícone branco com um “V” azul dentro. Normalmente, você o encontrará na tela inicial.

Etapa 2. Toque no ícone de rosto feliz
É perto do canto inferior direito da tela. Isso abre seu perfil do Vimeo, onde você encontrará uma lista de seus vídeos enviados na parte inferior da tela.

Etapa 3. Toque em ⋯ no vídeo que deseja excluir
Você pode ter que rolar para baixo para encontrá-lo. Um menu deslizará da parte inferior da tela.

Etapa 4. Toque em Editar configurações de vídeo
É o primeiro item do menu.

Etapa 5. Role para baixo e toque em Excluir vídeo
Uma mensagem de confirmação aparecerá.

Etapa 6. Toque em Excluir
O vídeo selecionado agora é removido dos servidores do Vimeo.
Método 2 de 2: Excluindo um vídeo baixado ou salvo

Etapa 1. Abra o Vimeo em seu iPhone ou iPad
É o ícone branco com um “V” azul dentro. Normalmente, você o encontrará na tela inicial.
Use este método para excluir vídeos do Vimeo que você baixou para visualização offline

Etapa 2. Toque no ícone de marcador
É o terceiro ícone na parte inferior da tela. Isso abre sua biblioteca do Vimeo na guia “OFFLINE”.
Se você deseja excluir um vídeo de sua lista Assistir mais tarde, toque em ASSISTIR DEPOIS no topo da tela agora.

Etapa 3. Toque em ⋯ no vídeo que deseja remover
Você pode ter que rolar para baixo para encontrá-lo. Um menu deslizará da parte inferior da tela.

Etapa 4. Toque em Remover da lista de reprodução offline
É a opção vermelha perto do topo do menu. Uma mensagem de confirmação aparecerá.
Se você estiver removendo um vídeo da lista Assistir mais tarde, toque em Remover de Assistir mais tarde.

Etapa 5. Toque em Sim, Remover
O vídeo será removido do seu iPhone ou iPad (ou da lista Assistir mais tarde, se selecionada).
Comunidade Q&A
Pesquisa Adicionar nova perguntaFaça uma pergunta 200 caracteres restantes Inclua seu endereço de e-mail para receber uma mensagem quando esta pergunta for respondida. Enviar