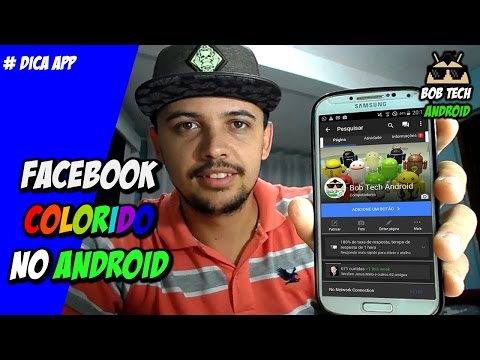Este wikiHow ensina como selecionar e remover um nome, endereço ou cartão de crédito dos formulários de preenchimento automático salvos do Chrome, ou limpar todos os seus dados de preenchimento automático, usando um iPhone ou iPad.
Passos
Método 1 de 2: Excluindo itens individuais

Etapa 1. Abra o aplicativo Google Chrome em seu iPhone ou iPad
O ícone do Chrome parece uma bola colorida com um ponto azul no centro.

Etapa 2. Toque no ícone de três pontos verticais
Este botão está localizado no canto superior direito do seu navegador. Isso abrirá um menu suspenso.

Etapa 3. Toque em Configurações no menu suspenso
Isso abrirá a página de configurações do seu navegador.

Etapa 4. Toque em Preenchimento automático de formulários na página Configurações
Isso abrirá uma lista de todos os nomes, endereços e cartões de crédito salvos no preenchimento automático do navegador.

Etapa 5. Toque no botão EDITAR
Ele está localizado no canto superior direito da página de preenchimento automático de formulários. Esta opção permitirá que você selecione um formulário de preenchimento automático da lista.

Etapa 6. Toque em um nome, endereço ou cartão de crédito na lista
Tocar selecionará este formulário de preenchimento automático e exibirá uma marca de seleção vermelha ao lado dele na lista.
Você pode selecionar vários formulários de preenchimento automático aqui para excluir todos de uma vez

Etapa 7. Toque em Excluir
Esta opção está escrita em letras vermelhas na parte inferior da tela. Isso removerá os formulários de preenchimento automático selecionados do seu navegador.

Etapa 8. Toque no botão CONCLUÍDO
Ele está localizado no canto superior direito da tela. Tocar salvará suas alterações. As informações de preenchimento automático excluídas não aparecerão mais quando você preencher um formulário online
Método 2 de 2: limpar todos os dados de preenchimento automático

Etapa 1. Abra o aplicativo Google Chrome em seu iPhone ou iPad
O ícone do Chrome parece uma bola colorida com um ponto azul no centro.

Etapa 2. Toque no ícone de três pontos verticais
Este botão está localizado no canto superior direito do seu navegador. Isso abrirá um menu suspenso.

Etapa 3. Toque em Histórico no menu suspenso
Isso abrirá seu histórico de navegação em uma nova página.

Etapa 4. Toque no botão Limpar dados de navegação
Esta opção está escrita em letras vermelhas na parte inferior da tela.

Etapa 5. Certifique-se de que Preenchimento automático de dados esteja marcado na lista
Se você não vir uma marca de seleção azul ao lado desta opção em sua lista Limpar dados de navegação, você pode selecioná-la tocando em.
Além disso, você pode desmarcar uma opção selecionada tocando em

Etapa 6. Toque no botão Limpar dados de navegação
Esta opção está escrita em letras vermelhas na parte inferior da lista. Você terá que confirmar sua ação em uma nova janela pop-up.

Etapa 7. Toque em Limpar dados de navegação para confirmar
Está escrito em letras vermelhas no pop-up de confirmação. Isso excluirá todos os formulários de preenchimento automático salvos do navegador.