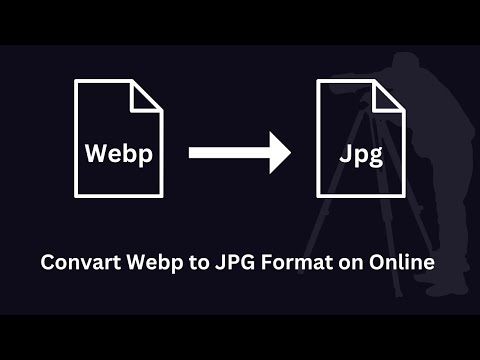Este wikiHow ensina como criar macros simples para planilhas do Excel.
Passos
Parte 1 de 3: Habilitando Macros

Etapa 1. Abra o Excel
O processo para habilitar macros é o mesmo para Excel 2010, 2013 e 2016. Há uma pequena diferença para Excel para Mac, que será detalhada a seguir.

Etapa 2. Clique na guia Arquivo
No Excel para Mac, clique no menu "Excel"

Etapa 3. Clique em Opções
No Excel para Mac, clique na opção de menu "Preferências"

Etapa 4. Clique na opção Personalizar Faixa de Opções
No Excel para Mac, clique em "Faixa de Opções e Barra de Ferramentas" na seção "Criação"

Etapa 5. Marque a caixa Desenvolvedor na lista à direita
No Excel para Mac, você verá "Desenvolvedor" na lista "Guia ou Título do grupo"

Etapa 6. Clique em OK
Você verá a guia Desenvolvedor aparecer no final da lista de guias.
Parte 2 de 3: Gravando uma Macro

Etapa 1. Pratique sua sequência macro
Quando você grava uma macro, qualquer coisa que você clicar ou fizer será gravada, então um único deslize pode arruinar tudo. Execute os comandos que você gravará algumas vezes para que possa executá-los sem hesitação e sem cliques incorretos.

Etapa 2. Clique na guia Desenvolvedor

Etapa 3. Clique em Gravar Macro
Você encontrará isso na seção Código da faixa de opções. Você também pode pressionar Alt + T + M + R para iniciar uma nova macro (somente Windows).

Etapa 4. Dê um nome à macro
Certifique-se de que você será capaz de identificá-lo facilmente, especialmente se for criar várias macros.
Você também pode adicionar uma descrição para explicar o que a macro realizará

Etapa 5. Clique no campo Tecla de atalho
Você pode atribuir um atalho de teclado à macro para executá-la facilmente. Isso é opcional.

Etapa 6. Pressione ⇧ Shift mais uma letra
Isso criará uma combinação de teclado Ctrl + ⇧ Shift + letras para iniciar a macro.
No Mac, será uma combinação ⌥ Opt + ⌘ Command + letra

Etapa 7. Clique no menu Armazenar macro

Etapa 8. Clique no local em que deseja salvar a macro
Se você estiver usando a macro apenas para sua planilha atual, deixe-a em "Esta pasta de trabalho". Se quiser que a macro esteja disponível para qualquer planilha em que trabalhar, selecione "Pasta de trabalho pessoal de macros".

Etapa 9. Clique em OK
Sua macro começará a gravar.

Etapa 10. Execute os comandos que deseja gravar
Praticamente tudo o que você fizer agora será gravado e adicionado à macro. Por exemplo, se você executar uma fórmula de soma de A2 e B2 na célula C7, a execução da macro no futuro sempre somará A2 e B2 e exibirá os resultados em C7.
As macros podem ficar muito complexas e você pode até mesmo usá-las para abrir outros programas do Office. Quando a macro está gravando, praticamente tudo o que você faz no Excel é adicionado à macro

Etapa 11. Clique em Parar gravação quando terminar
Isso encerrará a gravação da macro e a salvará.

Etapa 12. Salve seu arquivo em um formato habilitado para macro
Para preservar suas macros, você precisará salvar sua pasta de trabalho como um formato especial do Excel habilitado para macro:
- Clique no menu Arquivo e selecione Salvar.
- Clique no menu Tipo de arquivo abaixo do campo do nome do arquivo.
- Clique em Pasta de trabalho habilitada para macro do Excel.
Parte 3 de 3: usando uma macro

Etapa 1. Abra o arquivo da pasta de trabalho habilitado para macro
Se você fechou o arquivo antes de executar a macro, será solicitado a habilitar o conteúdo.

Etapa 2. Clique em Ativar conteúdo
Isso aparece na parte superior da planilha do Excel em uma barra de Aviso de Segurança sempre que uma pasta de trabalho habilitada para macro é aberta. Como é seu próprio arquivo, você pode confiar nele, mas tenha muito cuidado ao abrir arquivos habilitados para macro de qualquer outra fonte.

Etapa 3. Pressione o seu atalho de macro
Quando quiser usar sua macro, você pode executá-la rapidamente pressionando o atalho que você criou para ela.

Etapa 4. Clique no botão Macros na guia Desenvolvedor
Isso exibirá todas as macros disponíveis em sua planilha atual.

Etapa 5. Clique na macro que deseja executar

Etapa 6. Clique no botão Executar
A macro será executada em sua célula ou seleção atual.

Etapa 7. Visualize o código de uma macro
Se quiser saber mais sobre como funciona a codificação de macro, você pode abrir o código de qualquer macro que você criou e mexer nele:
- Clique no botão Macros na guia Desenvolvedor.
- Clique na macro que deseja visualizar.
- Clique no botão Editar.
- Visualize seu código de macro na janela de edição de código do Visual Basic.