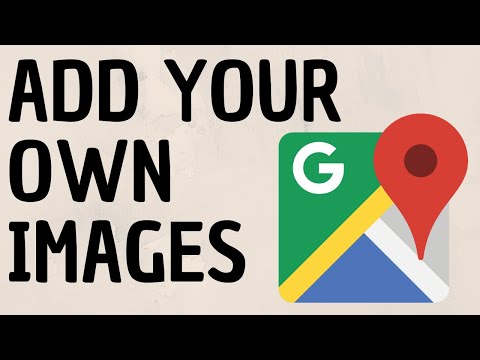Este wikiHow ensina como inserir e adicionar um rótulo personalizado a um local no Google Maps, usando um iPhone ou iPad. Você pode pesquisar seu rótulo personalizado e encontrar rapidamente este local mais tarde.
Passos

Etapa 1. Abra o Google Maps no seu iPhone ou iPad
O aplicativo Maps parece um pequeno ícone de mapa com um pino de localização vermelho. Você pode encontrá-lo na tela inicial ou em uma pasta de aplicativos.

Etapa 2. Encontre o local que deseja rotular
Toque, segure e arraste sua tela para se mover pelo mapa ou use a barra de pesquisa na parte superior para encontrar um endereço.

Etapa 3. Toque e segure o local que deseja rotular
Isso colocará um alfinete vermelho no local selecionado e mostrará seu endereço na parte inferior da tela.
Para obter um endereço preciso, amplie o mapa beliscando a tela com dois dedos

Etapa 4. Toque no endereço do local na parte inferior
Os detalhes do endereço do seu local e suas opções aparecerão na parte inferior.

Etapa 5. Toque no botão LABEL
Este botão se parece com um ícone de bandeira azul na página de detalhes do endereço. Isso abrirá uma nova página e permitirá que você adicione um rótulo personalizado a este local.

Etapa 6. Insira o rótulo que deseja adicionar a este local
Toque no campo "Inserir um rótulo" na página Editar rótulo e insira o rótulo que deseja adicionar aqui.

Etapa 7. Toque em CONCLUÍDO
Este botão está no canto superior direito da tela. Isso salvará sua etiqueta neste local.