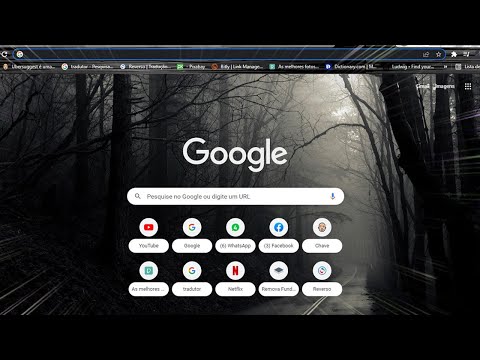Este wikiHow ensina como desenhar dentro de um documento do Microsoft Word. Você pode fazer isso nas versões do Word para Windows e Mac.
Passos

Etapa 1. Abra o Microsoft Word
Clique duas vezes no ícone do Word, que se assemelha a um "W" branco em um fundo azul escuro.
Se você quiser desenhar em um documento existente, clique duas vezes no documento e pule a próxima etapa

Etapa 2. Clique em Documento em branco
Está no lado superior esquerdo da janela. Isso abrirá um documento totalmente novo.
Se você estiver em um Mac, um novo documento em branco provavelmente será carregado por padrão. Em caso afirmativo, pule esta etapa

Etapa 3. Clique na guia Inserir
Esta opção está no lado esquerdo da faixa azul que está na parte superior da janela do Word. Clicar nele faz com que uma barra de ferramentas seja exibida abaixo da faixa azul.
Se você estiver em um Mac, certifique-se de clicar Inserir na faixa azul e não na barra de menus.

Etapa 4. Clique em Formas
Está na seção "Ilustrações" do Inserir barra de ferramentas. Clicando Formas exibe um menu suspenso.

Etapa 5. Selecione uma opção de linha no menu suspenso
No título "Linhas", selecione um tipo de linha no menu suspenso clicando nele.
Você pode selecionar uma linha pré-determinada clicando em um dos ícones de linha reta ou selecionar a "linha de forma livre" clicando no ícone de linha irregular na extrema direita sob o título "Linhas"

Etapa 6. Desenhe uma linha em seu documento
Clique e arraste para desenhar e, a seguir, solte o botão do mouse para cimentar a forma.
- Você pode clicar e arrastar a linha depois de cimentada.
- Para excluir uma linha, clique nela para selecioná-la e pressione a tecla Delete.

Etapa 7. Adicione mais linhas
Para adicionar outra linha, uma vez que a que você criou esteja cimentada, basta selecionar um modelo de linha do Formas menu e repita o processo de desenho.