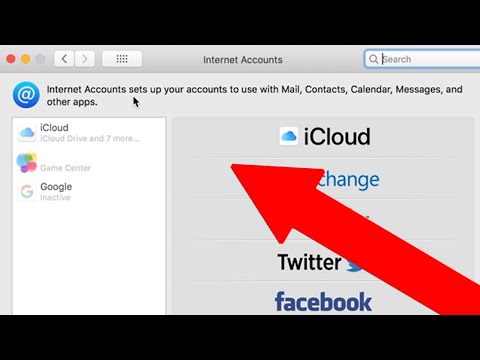Este wikiHow ensina como criar um arquivo zip a partir de uma pasta usando a ferramenta zip embutida do Windows ou um aplicativo de terceiros como o WinZip.
Passos
Método 1 de 2: usando a ferramenta Zip integrada

Etapa 1. Navegue até a pasta que deseja compactar
Não há necessidade de abrir a pasta, basta colocá-la na tela. A partir do Windows 7, o Windows tem a capacidade de compactar arquivos sem baixar um aplicativo de terceiros como o WinZip. Se você preferir o WinZip, consulte Usando o WinZip.
Uma maneira fácil de localizar pastas é abrir o Explorador de Arquivos. Você pode fazer isso pressionando ⊞ Win + E ou clicando em Explorador de arquivos no menu do Windows.

Etapa 2. Clique com o botão direito na pasta
Um menu aparecerá.

Etapa 3. Clique em Enviar para
Outro menu aparecerá.

Etapa 4. Clique na pasta Compactada (Zipada)
Isso cria um novo arquivo zip da pasta. Ele também destaca o nome do novo arquivo para que você possa editá-lo.

Etapa 5. Nomeie o arquivo
O arquivo leva o nome da pasta por padrão. Você notará que o nome atual está destacado para facilitar a edição. Você pode digitar um novo nome para o arquivo, se desejar, ou simplesmente pular para a próxima etapa.

Etapa 6. Pressione ↵ Enter
O arquivo zip agora está salvo.
Método 2 de 2: usando WinZip

Etapa 1. Navegue até a pasta que deseja compactar
Não há necessidade de abrir a pasta, basta colocá-la na tela.
- Uma maneira fácil de localizar pastas é abrir o Explorador de Arquivos. Você pode fazer isso pressionando ⊞ Win + E ou clicando em Explorador de arquivos no menu do Windows.
- Use este método se preferir usar o WinZip, o popular aplicativo de compactação de shareware, em vez da ferramenta padrão do Windows. Se você preferir usar a ferramenta integrada ao Windows, consulte Como usar a ferramenta Zip integrada.

Etapa 2. Clique com o botão direito na pasta
Um menu aparecerá.

Etapa 3. Clique em WinZip
Isso abre o menu WinZip.

Etapa 4. Clique em Adicionar a filename.zip
Em vez de "nome do arquivo", você verá o nome da pasta. Isso adiciona o conteúdo da pasta ao arquivo zip.
- Se estiver usando a versão de teste gratuita do WinZip, você será solicitado a registrar o software. Clique Use a versão de avaliação, ou clique Compre Agora comprar.
- Se você preferir especificar um nome de arquivo e local, selecione Adicionar ao Zip arquivo, selecione um nome e local e clique em Adicionar.

Etapa 5. Clique em OK na janela de confirmação
Esta é a janela que informa que seus arquivos foram adicionados. Isso compactará o arquivo zip, dando-lhe um tamanho de arquivo menor.