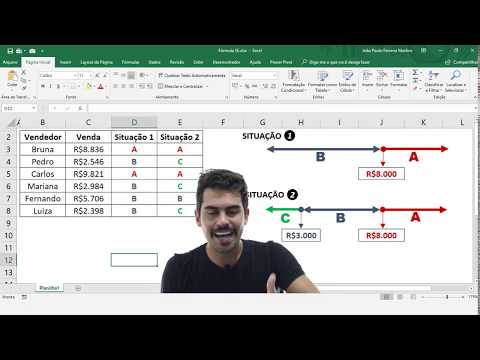As máscaras de luminosidade são realmente úteis quando você deseja fazer microajustes no tom geral da fotografia. Mais frequentemente usado em fotografia de paisagem, você também pode usá-lo para retratos. Isso possibilita ajustar, individualmente, os realces, meios-tons e sombras da imagem.
Passos

Etapa 1. Vá para a guia Canais após abrir sua imagem no Photoshop
Se você não o vir, vá para Windows >> Canais. Isso o abrirá para que você possa ver.

Etapa 2. Mantenha pressionada a tecla Ctrl e clique no canal RGB
Isso seleciona as partes mais brilhantes da imagem.

Etapa 3. Clique no ícone da máscara para criar uma máscara e renomeá-la como Destaques

Etapa 4. Mantenha pressionada a tecla Ctrl e clique no canal RGB
Em seguida, pressione ⇧ ShiftCtrl I para inverter.

Etapa 5. Clique no ícone da máscara e renomeie-o como Sombras

Etapa 6. Pressione Ctrl e clique no canal Destaques que você criou
Pressione ⇧ ShiftCtrlAlt e clique no canal Destaques novamente. Isso seleciona os destaques mais brilhantes.

Etapa 7. Clique no ícone da máscara para criar uma máscara e renomeá-la para Brightest Highlights

Etapa 8. Pressione Ctrl e clique no canal Shadows que você criou
Pressione ⇧ ShiftCtrlAlt e clique no canal Shadows novamente. Isso seleciona as sombras mais escuras.

Etapa 9. Clique no ícone da máscara para criar uma máscara e renomeá-la para Sombras mais escuras

Etapa 10. Pressione CtrlD para desmarcar tudo

Etapa 11. Certifique-se de que os olhos que você vê ao lado dos canais estejam apenas ao lado dos canais RGB
Clique no canal RGB.

Etapa 12. Pressione Ctrl A para selecionar sua imagem inteira
Você ainda deve estar na guia Canais no Photoshop.

Etapa 13. Pressione CtrlAlt e clique em Brightest Highlights

Etapa 14. Pressione CtrlAlt e clique nas sombras mais escuras
Isso selecionará apenas seus meios-tons.

Etapa 15. Crie uma máscara e renomeie-a de tons médios
Isso deixará você com 5 máscaras para ajudá-lo a ajustar as cores de sua fotografia.

Etapa 16. Pressione Ctrl e clique no canal que contém a máscara que deseja usar

Etapa 17. Volte para a guia Camadas
Escolha o tipo de camada de ajuste que você gostaria de usar. A máscara que aparece com a camada de ajuste é a máscara que você usará para ajustar seus ajustes.
Vídeo - Ao usar este serviço, algumas informações podem ser compartilhadas com o YouTube

Pontas
- Crie uma ação para simplificar seu fluxo de trabalho de edição.
- Se você criou uma máscara para partes de sua fotografia que não deseja alterar, simplesmente pinte a cor apropriada (preto) nos locais que deseja manter inalterados.