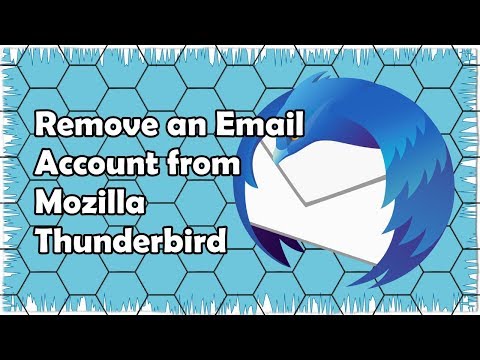Sua conta do Windows Live ou da Microsoft permite que você use e acesse diferentes serviços oferecidos pela Microsoft, como e-mails, pacotes de escritório online e muito mais. Como qualquer outra, sua conta da Microsoft também pode ser vinculada a sites de redes sociais. Role para baixo até a etapa 1 para continuar.
Passos

Etapa 1. Vá para www
live.com e faça login em sua conta da Microsoft.
Se você ainda não tem um, clique no botão “Inscreva-se” para obter um.

Etapa 2. Vá para o seu perfil
Clique em seu nome no canto superior direito da página e selecione “Editar Perfil” no menu suspenso.

Etapa 3. Conecte uma conta
No canto superior direito da página, você verá todos os diferentes sites aos quais sua conta está conectada no momento. Clique em “Adicionar” para conectar outra conta.

Etapa 4. Selecione “Facebook” na lista de “contas que você usa todos os dias
”Você será direcionado para a página de login do Facebook.

Etapa 5. Faça login em sua conta do Facebook

Etapa 6. Leia a notificação
Um prompt irá notificá-lo sobre o acesso aos seus dados do Facebook. Leia a notificação e, se desejar continuar, clique em “Ok”.
O Microsoft App perguntará se você deseja postar em seu nome, enviar e receber mensagens. Clique em “Ok” se concordar

Etapa 7. Defina as configurações de privacidade
Você também pode definir as configurações de privacidade das postagens feitas pelo aplicativo. Clique no menu suspenso no canto inferior esquerdo do prompt e selecione os públicos que você gosta.
Se você clicar em “Agora não”, a Microsoft pedirá mais uma permissão sua para acessar suas notificações e o levará de volta à mesma janela

Etapa 8. Clique em “Concluído” para salvar as alterações
Seu Facebook agora está vinculado à conta da Microsoft. Volte para a página de seu perfil da Microsoft e você verá o ícone do Facebook na lista de contas vinculadas à Microsoft.