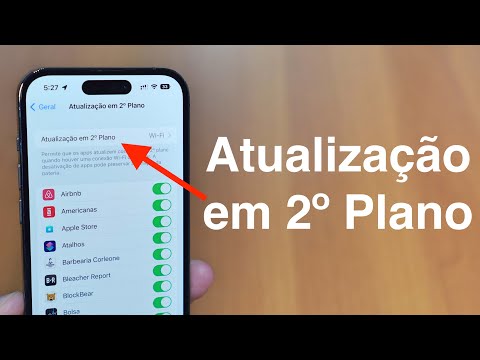Versão de 10 segundos:
1. Abra o aplicativo Configurações.
2. Toque em Mensagens.
3. Toque no botão cinza "Mostrar campo de assunto".
Passos
Parte 1 de 2: Habilitando Campos de Assunto

Etapa 1. Abra o aplicativo Configurações

Etapa 2. Toque em Mensagens

Etapa 3. Toque no botão cinza "Mostrar campo de assunto"

Etapa 4. Saia do aplicativo Configurações
Suas iMessages agora terão um campo adicional para assuntos.
Parte 2 de 2: Adicionando um Assunto no iMessage

Etapa 1. Abra o aplicativo Mensagens

Etapa 2. Toque em uma conversa
Se você já estiver em uma conversa, pode tocar em <no canto superior esquerdo da mensagem para retornar ao menu Mensagens.
Você também pode tocar no ícone de caneta e bloco no canto superior direito da tela para escolher um novo destinatário para uma nova mensagem

Etapa 3. Toque no campo "Assunto"
Este deve ser um novo campo diretamente acima do campo tradicional "iMessage".

Etapa 4. Digite o texto do assunto

Etapa 5. Toque no campo "iMessage"

Etapa 6. Digite o texto da sua iMessage

Etapa 7. Toque na seta azul
Isso enviará sua mensagem, texto do assunto e tudo.
Pontas
- O texto do assunto é particularmente útil para lidar com grandes grupos no iMessage.
- Você pode remover o campo Assunto a qualquer momento tocando no botão "Mostrar campo de assunto" novamente no menu Mensagens.