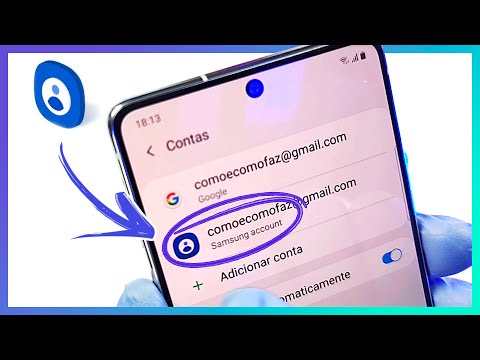Este wikiHow ensina como usar o novo recurso "soneca" do Gmail para adiar suas novas mensagens de e-mail.
Passos
Método 1 de 2: usando o aplicativo Gmail

Etapa 1. Abra o Gmail em seu telefone ou tablet
É o ícone de envelope vermelho e branco normalmente encontrado na tela inicial (iPhone / iPad) ou na gaveta de aplicativos (Android).

Etapa 2. Toque na mensagem que deseja adiar
Isso abre a mensagem.

Etapa 3. Toque no ⁝ (Android) ou Menu ⋯ (iPhone / iPad).
Ele está no canto superior direito da tela.

Etapa 4. Toque em Soneca
Suas opções de adiamento serão exibidas.

Etapa 5. Selecione uma data e hora
Escolha uma das opções sugeridas ou clique em Escolha a data e hora para definir o seu próprio. A mensagem será removida de sua caixa de entrada até o horário selecionado.
- Para suspender mais de uma mensagem, selecione as mensagens a serem suspensas na caixa de entrada, abra o menu e toque em Soneca.
- Para ver suas mensagens suspensas, toque no ≡ menu no canto superior esquerdo da caixa de entrada e toque em Adiado.
Método 2 de 2: usando um computador

Etapa 1. Abra o Gmail em um navegador da web
Você pode suspender e-mails usando qualquer navegador da web em seu computador.

Etapa 2. Passe o cursor do mouse sobre a mensagem
Vários ícones cinza aparecerão na mensagem, incluindo um relógio cinza.
-
Se você não vir o relógio cinza, provavelmente desativou a ″ visualização de conversas ″ (o recurso de agrupamento de mensagens) em algum momento. Você precisará ligá-lo novamente para usar a soneca. Veja como fazer:
- Clique no ícone de engrenagem no canto superior direito da caixa de entrada.
- Clique Definições.
- Role para baixo e selecione Visualização de conversa em. Está quase na metade da página.
- Role para baixo e clique em Salvar alterações.

Etapa 3. Clique no ícone do relógio
Suas opções de adiamento serão exibidas.

Etapa 4. Selecione uma data e hora
Escolha uma das opções sugeridas ou clique em Escolha a data e hora para definir o seu próprio. A mensagem será removida de sua caixa de entrada até a data e hora selecionadas.
- Para suspender mais de uma mensagem por vez, marque as caixas ao lado de cada mensagem e clique no ícone de relógio que aparece na parte superior da caixa de entrada.
- Para ver suas mensagens suspensas, clique no ≡ menu no canto superior esquerdo do Gmail e clique em Adiado.