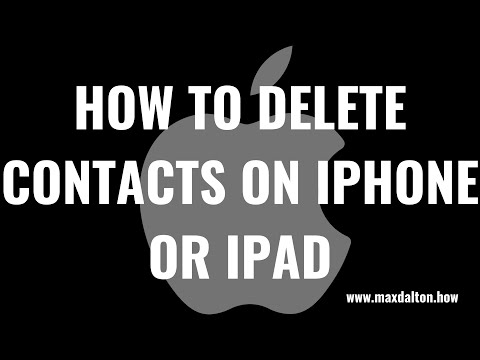Este wikiHow ensina como fazer um VLOOKUP reverso (também conhecido como pesquisa da parte inferior da coluna para o topo da coluna) nas planilhas do Google usando a função INDEX.
Passos

Etapa 1. Prepare seus dados
Neste exemplo, pesquisaremos um valor da coluna A e produziremos o valor correspondente na coluna B. Portanto, nossa "tabela" de pesquisa é A: B.

Etapa 2. Descobrir qual valor você deseja pesquisar
Vamos pesquisar um valor na célula C1 para este exemplo.

Etapa 3. Use a função de filtro
A função de filtro ajuda você a encontrar um conjunto de valores dentro de uma coluna. Nesse caso, o filtro nos retornará o conjunto de linhas que contém nosso valor em C1. A parte do filtro da fórmula é: filtro (ROW (A: A), A: A = C1).

Etapa 4. Obtenha a linha mais alta da função de filtro usando a função MAX
A parte MAX da fórmula final é MAX (filtro (ROW (A: A), A: A = C1)).

Etapa 5. Use a função INDEX para obter o valor da linha que você descobriu usando MAX e FILTER
- A fórmula final é = INDEX (A: B, MAX (filtro (ROW (A: A), A: A = C1)), 2).
- A função de índice está procurando a linha que encontramos usando o filtro dentro da tabela especificada e retornando o valor correspondente na coluna B, a segunda coluna, que é o motivo pelo qual o 2 é usado.