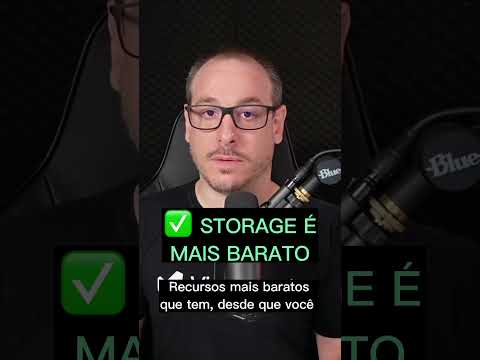O Terminal da Apple fornece uma linha de comando UNIX dentro do ambiente OS X. Você pode inserir o comando abrir aqui para abrir qualquer aplicativo ou para abrir um arquivo com o aplicativo de sua escolha. Existem várias maneiras de ajustar este comando para atender às suas finalidades, incluindo a capacidade de hospedar o aplicativo na janela do Terminal.
Passos
Parte 1 de 2: abrindo um aplicativo

Etapa 1. Inicie o Terminal
Procure Terminal em Aplicativos → Utilitários → Terminal. Você também pode abrir o Terminal usando o holofote no canto superior direito.

Etapa 2. Abra um aplicativo em qualquer lugar
o abrir O comando normalmente requer que você insira o caminho completo do arquivo do diretório atual. No entanto, adicionando - uma seguido pelo nome de um aplicativo instrui o Terminal a abrir esse aplicativo, não importa onde ele esteja localizado. Por exemplo:
-
Para abrir o iTunes:
abrir -a iTunes
-
Use aspas se o aplicativo tiver um espaço em seu nome:
abrir -a "App Store"

Etapa 3. Abra um arquivo com um aplicativo específico
Você também pode usar este comando para substituir o aplicativo padrão para um tipo de arquivo. Basta digitar o caminho do arquivo seguido por -a e o nome do aplicativo. Se você não tiver certeza de como inserir caminhos de arquivo, consulte a seção Solução de problemas abaixo.
-
Por exemplo, você pode abrir um arquivo.doc com TextEdit:
abra Downloads / Instructions.doc -a TextEdit

Etapa 4. Inclua opções adicionais
Digitar informação aberta para ver uma lista completa de opções para modificar o abrir comando. (Quando terminar, pressione Control + C para retornar à linha de comando.) Aqui estão alguns exemplos básicos:
-
Usar - e para especificar TextEdit, ou - t para especificar seu editor de texto padrão:
abra Downloads / Instructions.doc -e
-
Adicionar - g para manter o aplicativo em segundo plano, para que você permaneça centrado no Terminal:
abrir o iTunes -g -a

Etapa 5. Adicione -F para abrir uma cópia "nova" do aplicativo
Isso destruirá as alterações não salvas, mas pode ajudar se um documento estiver fazendo com que o aplicativo trave ao ser aberto:
abrir -F -a TextEdit

Etapa 6. Abra várias instâncias do mesmo aplicativo com -n
Isso pode ser útil se você estiver comparando níveis de acesso diferentes ou se o aplicativo permitir apenas uma janela. Por exemplo, digite este comando repetidamente para abrir várias instâncias de um programa de despertador:
- open -n -a "Wake Up Time" (Nota: este não é um programa OS X padrão.)
- Isso pode causar um comportamento inesperado em outros aplicativos que interagem com o aplicativo duplicado.

Etapa 7. Executar um aplicativo dentro do Terminal
Em vez de apenas abrir um aplicativo normalmente, o Terminal pode hospedá-lo. Isso é útil para depuração, pois as mensagens de erro e outras saídas do console aparecerão na janela do Terminal. Veja como fazer isso:
- Localize o aplicativo no Finder.
- Clique com o botão direito do mouse no aplicativo e selecione “Mostrar conteúdo do pacote”.
- Localize o arquivo executável. Normalmente, isso está em Conteúdo → MacOS e tem o mesmo nome do aplicativo.
- Arraste esse arquivo para a linha de comando do Terminal em branco. Pressione Enter para iniciar esse programa.
- Deixe a janela do Terminal aberta enquanto usa o aplicativo. Saia do aplicativo para retornar às operações normais do Terminal.
Parte 2 de 2: Solução de problemas

Etapa 1. Encontre o nome do aplicativo
Se o Terminal exibir a mensagem de erro "Não foi possível encontrar o aplicativo chamado …", encontre o nome exato do aplicativo navegando em uma lista alfabética:
- Clique no símbolo da maçã no canto superior esquerdo da tela.
- Mantenha pressionada ⌥ Opção e clique em Informações do sistema no menu suspenso.
- Na barra lateral esquerda da janela Informações do sistema, clique em Software → Aplicativos. Pode levar alguns minutos para carregar a lista.

Etapa 2. Compreender os caminhos de arquivo absolutos
Se o Terminal exibir "o arquivo … não existe", você não digitou o caminho correto do arquivo. Uma maneira fácil de evitar erros é arrastar e soltar o arquivo do Finder diretamente na linha de comando do Terminal (depois de digitar "abrir", mas antes de pressionar Enter.) Isso inserirá o caminho absoluto do arquivo, que sempre apontará para aquele arquivo.
Um caminho de arquivo absoluto sempre começa com o símbolo /. Descreve o caminho do arquivo em relação ao diretório raiz (geralmente "Macintosh HD").

Etapa 3. Compreende os caminhos de arquivo relativos
O início da linha de comando do Terminal sempre exibe o diretório atual em que você está localizado. Por padrão, este é o seu diretório inicial, nomeado após o seu nome de usuário. Um caminho de arquivo relativo começa com ./ ou sem caracteres especiais e descreve a localização do arquivo em relação ao seu diretório atual. Se você estiver tendo problemas para descobrir isso, siga estas etapas:
- Digite pwd para verificar seu diretório atual. O arquivo que você está tentando abrir deve estar neste diretório, não em um nível superior.
- Encontre seu diretório atual no Finder. Abra uma série de pastas até chegar ao arquivo que deseja abrir.
- Digite os nomes das pastas que você abriu em ordem, separados por / símbolos e termine com o nome do arquivo. Por exemplo, abra Documents / Writing / Novel / ch3.pdf. (Você pode começar com./ na frente de Documentos para o mesmo resultado.)

Etapa 4. Alternar diretórios
Você pode retornar ao seu diretório inicial com cd ~ / ou mudar para um diretório de nível inferior com cd seguido do nome da pasta - por exemplo, cd Documentos / Finanças. Lembre-se de que o arquivo que você está tentando abrir deve estar dentro do diretório atual, mas você pode usar qualquer aplicativo para abri-lo, independentemente da localização.

Etapa 5. Encontre o nome de arquivo correto
O nome do arquivo deve incluir a extensão no final do nome. Se a extensão estiver oculta, use qualquer um destes métodos para localizá-la:
- Selecione o arquivo no Finder. Pressione ⌘ Command + I. Na janela de informações, procure "nome e extensão do arquivo" para ver o nome completo.
- Ou mude os diretórios para a pasta que contém o arquivo. Digite ls na linha de comando do Terminal para listar todos os arquivos em seu diretório.
- Ou arraste e solte o arquivo na janela do Terminal.
Vídeo - Ao usar este serviço, algumas informações podem ser compartilhadas com o YouTube

Pontas
-
Você pode usar * como um curinga para representar qualquer sequência de caracteres, ou ?
para representar qualquer caractere único. Isso funciona em nomes de arquivos, mas não em nomes de aplicativos. Por exemplo, abrir orçamento * abrirá o primeiro arquivo em seu diretório que começa com "orçamento". abrir orçamento?.pdf abriria "budget1.pdf" mas não abriria "budget2015.pdf", uma vez que o? personagem representa apenas um único personagem.