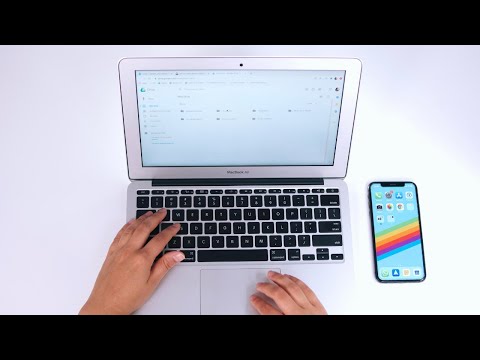O Adobe Acrobat 6 Professional permite especificar a visualização de abertura de um documento PDF. Por exemplo, você pode especificar que, quando um usuário abre o documento, o Acrobat ou Reader deve exibir a terceira página com uma ampliação de 50%, com páginas ímpares e pares exibidas lado a lado como em um formato de livro impresso.
Passos

Etapa 1. Com o documento PDF aberto no Acrobat, clique em Propriedades do Documento no Menu de arquivo.
o Propriedades do documento caixa de diálogo é exibida.

Etapa 2. Selecione a guia Visualização inicial
o Vista Inicial opções são exibidas.

Etapa 3. Para especificar os painéis a serem exibidos na visualização de abertura, selecione uma opção em Mostrar lista suspensa no Seção de opções do documento.
Você pode optar por não exibir painéis ou qualquer um dos Favoritos, Páginas, ou Camadas painéis.

Etapa 4. Para especificar o layout das páginas na visualização de abertura, selecione uma opção na lista suspensa Layout da página
o Página Única opção exibe uma única página, o Voltado para opção exibe as páginas em formato de livro impresso, e o Contínuo opção permite a rolagem contínua pelas páginas.

Etapa 5. Para especificar a ampliação das páginas na visualização de abertura, selecione uma opção na lista suspensa Ampliação
o Página de ajuste opção amplia o documento para que uma página (ou duas páginas opostas) preencha a janela do documento. o Largura de ajuste opção amplia o documento para que a largura de uma página preencha a janela do documento. o Fit Visible opção amplia o documento para que a largura do conteúdo na página preencha a janela do documento, com os espaços em branco ao redor das bordas da página não exibidos.

Etapa 6. Para exibir uma página específica do documento na visualização de abertura, digite o número da página na caixa de texto Abrir em

Etapa 7. Você pode especificar o comportamento da janela do documento na visualização de abertura, marcando as caixas de seleção na seção Opções da janela
o Redimensionar a janela para a página inicial A caixa de seleção redimensiona a janela do documento para ajustá-la ao tamanho da página inicial apenas se a janela do documento ainda não estiver maximizada. o Janela central na tela centraliza a janela do documento na tela. o Abrir em modo de tela inteira A caixa de seleção abre o documento no modo de tela inteira. As opções no Mostrar A lista suspensa permite que você exiba o título do documento ou o nome do arquivo do documento na barra de título da janela do documento.

Etapa 8. Você pode ocultar a barra de menus, as barras de ferramentas e os controles da janela na barra de status marcando as caixas de seleção na seção Opções da interface do usuário
Observação:
Ocultar a barra de menus, as barras de ferramentas e os controles da janela tornará a maioria dos recursos do Acrobat ou Reader indisponíveis para o usuário do documento.

Etapa 9. Clique em OK para fechar a caixa de diálogo Propriedades do documento

Etapa 10. Clique em Salvar no menu Arquivo para salvar as alterações nas propriedades do documento
As alterações feitas na visualização inicial serão aplicadas na próxima vez que o documento for aberto.
Pontas
- Defina a visualização de abertura para TODOS os documentos PDF (usando Adobe Acrobat Pro DC):
- Primeiro: abra algum pdf aleatório e ajuste a visualização como você deseja.
- Segundo: EditPreferences Clique em "Documentos" Marque a caixa de seleção para "Restaurar as configurações da última visualização ao reabrir documentos"; Clique OK"; Feito.