Você já usou o mesmo comando do AutoCAD repetidamente? Gostaria que houvesse uma maneira mais fácil? Há! Siga estas etapas simples para criar um botão na barra de ferramentas que faz a maior parte da digitação para você!
Passos

Etapa 1. Por exemplo, este artigo mostrará como criar um comando que copia um objeto no local

Etapa 2. Abra o AutoCAD

Etapa 3. Digite "cui" na linha de comando e pressione Enter
Isso abrirá a caixa de diálogo "Personalizar interface do usuário".

Etapa 4. Clique com o botão direito na lista de comandos e selecione "Novo Comando"

Etapa 5. Renomeie seu comando para descrever com precisão o que ele fará

Etapa 6. Nas propriedades, edite a macro de seu novo comando
O comando "copiar no local" tem esta macro: "^ C ^ C_copy 0, 0 0, 0" "^ C" é cancelado ou o equivalente a pressionar a tecla Esc. Sempre inicie seu comando com dois ^ C na frente para sair de quaisquer comandos em que você esteja. "_ Copy" inicia o comando de cópia. Um espaço fará o mesmo que pressionar a barra de espaço na linha de comando. O comando de cópia pede um ponto base, e nossas entradas de macro 0, 0. Para copiar no lugar, especificamos 0, 0 para o ponto para onde copiamos.

Etapa 7. Dê ao seu Novo Comando um ícone, se desejar

Etapa 8. Coloque-o na barra de ferramentas existente ou crie a sua própria
Vídeo - Ao usar este serviço, algumas informações podem ser compartilhadas com o YouTube
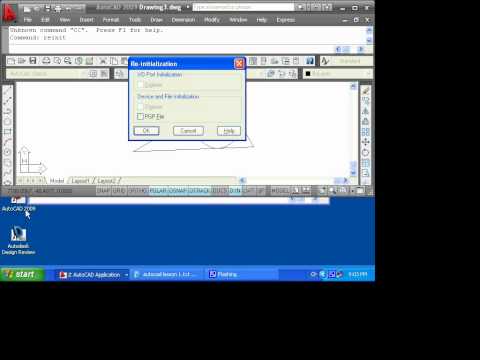
Pontas
- Este artigo foi escrito usando o AutoCAD 2009. Isso pode ou não funcionar em versões anteriores do CAD.
- A Custom User Interface (CUI) foi adicionada no AutoCAD 2006. Portanto, esta dica NÃO FUNCIONARÁ nas versões 2005 ou anteriores do AutoCAD.







