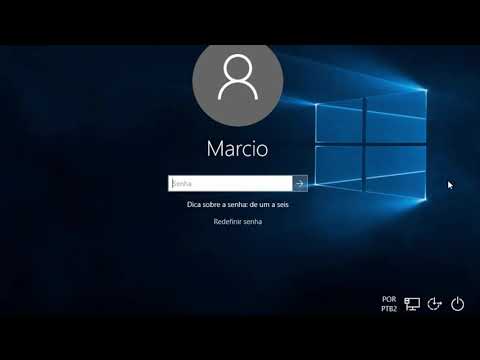Este wikiHow ensina como usar o prompt de comando do Windows para criar e excluir arquivos e pastas (também conhecidos como diretórios). Aprender como fazer o gerenciamento de arquivos simples no prompt de comando é útil quando você está aprendendo a codificar. Qualquer gerenciamento de arquivo que você faz a partir do Prompt de Comando é transferido para outras áreas do Windows - isso significa que criar um diretório ou arquivo no prompt permite que você acesse, use e manipule esse diretório ou arquivo nos aplicativos do Windows.
Passos
Método 1 de 4: criando um arquivo

Etapa 1. Abra o Prompt de Comando
A maneira mais fácil de fazer isso é pressionar Win + S para ativar a barra de pesquisa, digite cmd e clique em Prompt de comando nos resultados da pesquisa.

Etapa 2. Vá para o diretório no qual deseja criar o arquivo
O prompt será aberto em C: / Usuários / SeuNome por padrão. Se o diretório estiver em outro lugar, digite cd path_to_directory e pressione Digitar. Substitua path_to_directory pelo local real do diretório.
- Por exemplo, se você deseja criar um arquivo na área de trabalho, digite cd desktop e pressione Digitar.
- Se o diretório que você está procurando não estiver em seu diretório de usuário (por exemplo, C: / Usuários / SeuNome), você terá que digitar o caminho completo (por exemplo, C: / Usuários / AlguémElse / Desktop / Arquivos).

Etapa 3. Crie um arquivo vazio
Se você não quiser criar um arquivo vazio, pule para a próxima etapa. Para criar um arquivo vazio:
- Digite tipo nul> nome do arquivo.txt.
- Substitua nomedoarquivo.txt com o que deseja chamar de seu novo arquivo. A parte ".txt" indica que este é um arquivo de texto simples. Outras extensões de arquivo comuns incluem ".docx" (documento do Word), ".png" (foto vazia) e ".rtf" (documento rich text). Todos esses tipos de arquivo podem ser lidos em qualquer computador Windows sem a instalação de software adicional.
- pressione Digitar.

Etapa 4. Crie um arquivo contendo determinado texto
Se você não quiser criar um arquivo com determinado texto dentro, pule para a próxima etapa. Use estas etapas para criar um arquivo de texto simples que você pode digitar:
- Digite copy con testfile.txt, mas substitua testfile pelo nome de arquivo desejado.
- pressione Digitar.
- Digite algum texto. Este é um editor de texto rudimentar, mas é bom para notas rápidas ou código. Você pode usar o Digitar para ir para a próxima linha.
- pressione Control + Z quando terminar de editar o arquivo.
- aperte o Digitar chave. Você verá "1 arquivo (s) copiado (s)", o que significa que seu arquivo agora está salvo com o nome que você criou.
- Outra maneira de fazer isso é executar este comando: echo digite seu texto aqui> nome do arquivo.txt.

Etapa 5. Crie um arquivo com um determinado tamanho
Se você não quiser criar um arquivo com um tamanho específico, pule esta etapa. Para criar um arquivo de texto em branco com base no tamanho do byte, use este comando:
- arquivo fsutil createnew filename.txt 1000.
- Substitua filename pelo nome de arquivo desejado e 1000 pelo número real de bytes que você gostaria que o arquivo tivesse.
Método 2 de 4: Excluindo um Arquivo

Etapa 1. Abra o Prompt de Comando
A maneira mais fácil de fazer isso é pressionar Win + S para ativar a barra de pesquisa, digite cmd e clique em Prompt de comando nos resultados da pesquisa.

Etapa 2. Vá para o diretório que contém o arquivo que deseja excluir
O prompt será aberto em C: / Usuários / SeuNome por padrão. Se o arquivo estiver em outro lugar, digite cd path_to_directory e pressione Digitar. Substitua path_to_directory pelo local real do diretório.
- Por exemplo, se você deseja excluir um arquivo da área de trabalho, digite cd desktop e pressione Digitar.
- Se o diretório que você deseja visualizar não estiver em seu diretório de usuário (por exemplo, C: / Usuários / SeuNome), você terá que digitar o caminho completo (por exemplo, C: / Usuários / SomeoneElse / Desktop / Arquivos).

Etapa 3. Digite dir e pressione ↵ Enter
Isso exibe uma lista de todos os arquivos no diretório atual. Você deve ver o arquivo que deseja excluir nesta lista.
Usar o Prompt de Comando para excluir arquivos resulta na exclusão permanente dos arquivos, em vez de serem movidos para a Lixeira. Tenha cuidado ao excluir arquivos por meio do prompt de comando

Etapa 4. Digite del nome do arquivo e pressione ↵ Enter
Substitua o nome do arquivo pelo nome completo e extensão do arquivo que deseja excluir. Os nomes de arquivo incluem extensões de arquivo (por exemplo, *.txt, *.jpg). Isso exclui o arquivo do seu computador.
- Por exemplo, para excluir um arquivo de texto intitulado "hello", você digitaria del hello.txt no prompt de comando.
- Se o nome do arquivo contiver um espaço (por exemplo, "hi there"), você colocará o nome do arquivo entre aspas (por exemplo, del "hi there").
- Se você receber um erro informando que o arquivo não pode ser excluído, tente usar del / f nome do arquivo, pois isso força a exclusão de arquivos somente leitura.
Método 3 de 4: Criando uma pasta

Etapa 1. Abra o Prompt de Comando
A maneira mais fácil de fazer isso é pressionar Win + S para ativar a barra de pesquisa, digite cmd e clique em Prompt de comando nos resultados da pesquisa.

Etapa 2. Vá para o diretório no qual deseja criar o novo diretório
O prompt será aberto em C: / Usuários / SeuNome por padrão. Se você não quiser criar um novo diretório aqui, digite cd path_to_directory e pressione Digitar. Substitua path_to_directory pelo local real do diretório.
- Por exemplo, se você deseja criar um diretório em sua área de trabalho, digite cd desktop e pressione Digitar.
- Se o diretório que você está procurando não estiver em seu diretório de usuário (por exemplo, C: / Usuários / SeuNome), você terá que digitar o caminho completo (por exemplo, C: / Usuários / AlguémElse / Desktop / Arquivos).

Etapa 3. Digite mkdir NameOfDirectory no prompt
Substitua NameOfDirectory pelo nome do diretório que deseja criar.
Por exemplo, para criar um diretório chamado "Homework", você digitaria mkdir Homework

Etapa 4. Pressione ↵ Enter
Isso executa o comando para criar uma pasta com o nome desejado.
Método 4 de 4: Excluindo uma pasta

Etapa 1. Abra o Prompt de Comando
A maneira mais fácil de fazer isso é pressionar Win + S para ativar a barra de pesquisa, digite cmd e clique em Prompt de comando nos resultados da pesquisa.

Etapa 2. Vá para a pasta que contém o diretório que deseja excluir
O prompt será aberto em C: / Usuários / SeuNome por padrão. Se o diretório que você deseja excluir está em outro lugar, digite cd path_to_directory e pressione Digitar. Substitua path_to_directory pelo local real do diretório.
- Por exemplo, se você deseja excluir um diretório da sua área de trabalho, digite cd desktop.
- Se o diretório não estiver em seu diretório de usuário (por exemplo, C: / Usuários / SeuNome), você terá que digitar o caminho completo (por exemplo, C: / Usuários / SomeoneElse / Desktop / Arquivos).

Etapa 3. Digite rmdir / s DirectoryName
Substitua DirectoryName pelo nome do diretório que deseja excluir.
- Por exemplo, se você está tentando excluir sua pasta "Trabalhos de casa", digite rmdir / s Trabalho de casa aqui.
- Se o nome do diretório tiver um espaço (por exemplo, "Tarefas de casa"), coloque o nome entre aspas (por exemplo, rmdir / s "Tarefas de casa").

Etapa 4. Pressione ↵ Enter para executar o comando
-
Se você tentar excluir um diretório que contém arquivos ou diretórios ocultos, verá um erro que diz "O diretório não está vazio". Neste caso, você terá que remover os atributos "oculto" e "sistema" dos arquivos dentro do diretório. Para fazer isso:
- Use cd para mudar para o diretório que deseja excluir.
- Execute dir / a para ver uma lista de todos os arquivos no diretório e seus atributos.
- Se você ainda quiser excluir todos os arquivos do diretório, execute attribute -hs *. Isso remove as permissões especiais dos arquivos não elimináveis.
- Digite cd.. e pressione Digitar para voltar um diretório.
- Execute o comando rmdir / s novamente para excluir a pasta.

Etapa 5. Pressione y e então ↵ Digite para confirmar.
Isso removerá permanentemente o diretório.