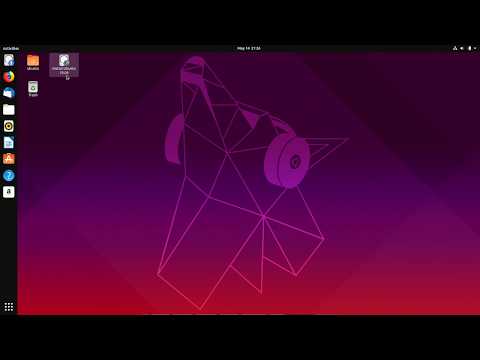Você pode usar a ferramenta GNOME Tweak para personalizar sua área de trabalho Ubuntu com uma variedade de temas. Para começar, primeiro você precisa instalar a ferramenta GNOME Tweak, bem como algumas extensões de shell necessárias. Assim que terminar, você pode habilitar temas na ferramenta Tweak, instalar arquivos de tema em seu diretório.themes e começar a personalizar!
Passos
Parte 1 de 2: Instalando a ferramenta GNOME Tweak e as extensões Shell

Etapa 1. Pressione as teclas Control + Alt + T juntas para abrir o terminal

Etapa 2. Digite sudo apt update e pressione ↵ Enter
Você precisará verificar sua senha quando solicitado. Este comando executará as atualizações necessárias.

Etapa 3. Digite sudo add-apt-repository universe e pressione ↵ Enter
Isso adiciona o repositório de software Universe.

Etapa 4. Digite sudo apt install gnome-tweak-tool e pressione ↵ Enter
Isso entrará em contato com o repositório oficial para baixar o pacote GNOME Tweak Tool. Quando solicitado, digite Y para confirmar a instalação. Assim que o GNOME Tweak Tool for instalado, ele será adicionado ao seu menu de aplicativos.
- O comando apt lida com a Advanced Packing Tool (APT) para instalar o pacote.
- A instalação de pacotes requer uma conexão de rede ativa. Não desconecte da rede até que a instalação seja concluída.

Etapa 5. Instale as extensões do GNOME Tweak Tool
Embora haja muito que você possa fazer apenas com a GNOME Tweak Tool, você vai querer as extensões para tornar as coisas mais fáceis. Veja como obtê-los:
- Digite sudo apt search gnome-shell-extension e pressione ↵ Enter para pesquisar os repositórios por extensões. Cada extensão possui uma breve sinopse que explica o que ela faz.
- Para instalar apenas uma extensão, use sudo apt install nome-da-extensão. Substitua o nome da extensão pelo nome da extensão.
- Para instalar todas as extensões de uma vez (recomendado), use este comando: sudo apt install $ (apt search gnome-shell-extension. Isso pode demorar um pouco.

Etapa 6. Reinicie seu computador
A ferramenta GNOME Tweak requer a reinicialização das extensões instaladas na ferramenta.
Parte 2 de 2: Instalando Temas

Etapa 1. Decida onde você instalará seus temas
A localização do seu diretório.themes é com você:
- Se você deseja instalar os temas apenas para sua conta de usuário, crie um novo diretório chamado.themes em seu diretório inicial, executando mkdir ~ /.themes na linha de comando.
- Se você deseja que os temas estejam disponíveis para todos os usuários do computador, crie.themes em / usr / share / themes.

Etapa 2. Pesquise e baixe temas de shell compatíveis
Sites como o GNOME-Look hospedam temas criados pelo usuário que podem ser usados com a ferramenta Tweak.
Certifique-se de que o tema seja compatível com a versão do GNOME instalada em seu computador. Os criadores do tema postarão informações de compatibilidade junto com os detalhes do tema

Etapa 3. Descompacte os arquivos no diretório.themes
A maioria dos sites fornece os arquivos em um arquivo tar.xz ou tar.gz. As páginas de download do tema listarão instruções específicas sobre como instalar o tema.
- Alguns temas terão dependências que devem ser instaladas para usar o tema corretamente. Uma dependência é um script ou software utilizado pelo tema, mas não incluído em sua própria instalação.
- Para descompactar arquivos em um tar.xz, você precisará instalar o xz-utils. Abra uma janela de terminal e execute sudo apt install xz-utils para obtê-lo. Então, para descompactar os arquivos, use o comando tar -xvf file.tar.xz (substitua file.tar.xz pelo nome do arquivo).
- Para descompactar arquivos em um tar.gz, use tar -xvf file.tar.gz (substitua file.tar.gz pelo nome do arquivo).

Etapa 4. Abra a ferramenta GNOME Tweak
Você o encontrará no menu de aplicativos. Você também pode abri-lo executando gnome-tweaks na linha de comando.

Etapa 5. Clique na guia Extensões
Ele está no topo do painel esquerdo.

Etapa 6. Alterne a opção "Temas do usuário" para Ativado
Agora que ativou esse recurso, você pode personalizar os temas.

Etapa 7. Clique na guia Aparência
Está no painel esquerdo. Todas as opções que você verá à direita permitem que você aplique aspectos de temas a aspectos de sua área de trabalho.

Etapa 8. Use os menus suspensos no painel direito para personalizar sua área de trabalho
Por exemplo, selecionar um tema na lista suspensa "Aplicativos" adiciona as características desse tema aos seus aplicativos. Selecionar um tema na lista suspensa "Ícones" usa os ícones do tema no lugar de quaisquer ícones.