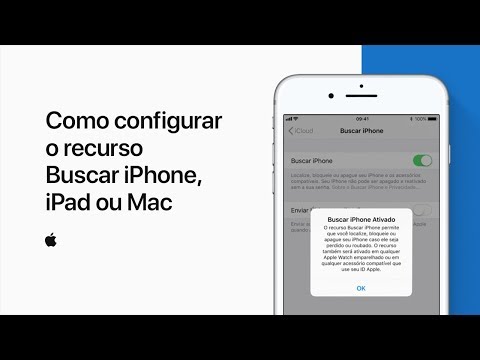O Wi-Fi é ótimo para mantê-lo conectado, mas um Wi-Fi mal protegido pode colocar suas informações pessoais em risco. Manter a senha do roteador protegida e alterar a senha regularmente são chaves essenciais para proteger a rede e os dados. Alterar sua senha também evita que vizinhos baratos roubem sua largura de banda! Para alterar a senha do Wi-Fi, você precisará abrir a página de configuração do roteador, fazer login usando seus dados atuais e alterar a senha no menu de configurações sem fio.
Passos

Etapa 1. Abra a página de configuração do seu roteador
Você pode acessar a página de configuração do roteador por meio de um navegador da web em um computador conectado à sua rede. Se você não conseguir se conectar via Wi-Fi porque não sabe a senha, use um cabo Ethernet para conectar seu computador diretamente ao roteador. Isso evitará a necessidade da senha do Wi-Fi.
- Os endereços do roteador padrão são 192.168.1.1, 192.168.0.1, 192.168.2.1 ou 10.0.1.1 (Apple) ou 10.0.0.1 (Xfinity). Digite o endereço na barra de endereços do seu navegador.
- Se nenhum dos endereços acima conceder acesso à página de configuração, abra o Prompt de Comando pressionando a tecla Windows + R e inserindo cmd. Assim que o Prompt de Comando for aberto, digite ipconfig e pressione Enter. Procure sua conexão ativa na lista e encontre o endereço do Gateway padrão. Normalmente, este é o endereço do seu roteador.
- Se tudo mais falhar, pressione e segure o botão Reset no roteador por cerca de 30 segundos para reverter para as configurações padrão de fábrica. Em seguida, procure o endereço padrão desse modelo de roteador e insira-o em seu navegador.
- Alguns roteadores vêm com software de configuração. Se você já instalou o software de configuração anteriormente, pode usá-lo em vez da interface do navegador da web.

Etapa 2. Digite o nome de usuário e a senha do roteador
Cada roteador exigirá um nome de usuário e uma senha antes que você possa acessar as entranhas. Se você nunca mudou isso quando configurou o roteador pela primeira vez, é provável que o nome de usuário seja "admin" ou "userAdmin" e a senha seja "admin", "senha" ou a senha atual do seu Wi-Fi. Claro que isso varia de modelo para modelo, então você deve pesquisar seu modelo online para ver suas informações de login exatas.
Se você alterou o login no passado e desde então o esqueceu ou recebeu o roteador como um acessório de segunda mão e o proprietário anterior não o redefiniu, será necessário manter pressionado o botão Redefinir no roteador por cerca de 30 segundos. Isso redefinirá as configurações para o padrão, permitindo que você faça login com o nome de usuário e a senha padrão

Etapa 3. Abra a seção Wireless
Assim que estiver conectado ao roteador, você precisará encontrar a seção Wireless da página de configuração. O nome exato muda de fabricante para fabricante, mas geralmente você está procurando por uma guia ou botão "Wireless" ou "Wireless Settings / Setup".
Se a seção "Wireless" tiver várias subseções, abra a página Wireless Security

Etapa 4. Altere a senha
Procure a caixa com o nome "Senha", "Senha" ou "Chave compartilhada". Você pode inserir sua nova senha nesta caixa. Alguns roteadores solicitarão que você digite a senha novamente para garantir que a inseriu corretamente.
- Tente criar uma senha forte que seja difícil, senão impossível, de adivinhar. Não deve estar relacionado a nada pessoal e deve incluir uma grande quantidade de números, casos aleatórios e caracteres especiais como "!", "$" E "#".
- Uma senha forte geralmente tem pelo menos 8 caracteres.

Etapa 5. Verifique o seu tipo de segurança
Existem três tipos principais de criptografia sem fio: WEP, WPA e WPA2. Para obter a rede mais segura, você deve usar WPA2. Você pode ter problemas ao conectar dispositivos mais antigos; nesse caso, você pode alternar para WPA ou WPA / WPA2. Selecionar WEP NÃO é recomendado, pois a criptografia WEP é muito fácil de quebrar (pode levar menos de 30 minutos para quebrar uma senha WEP).

Etapa 6. Altere o nome da rede
Enquanto estiver aqui, reserve um momento para alterar o nome da rede, caso ainda não o tenha feito. O nome não deve incluir nenhuma informação de identificação pessoal, pois o nome será transmitido publicamente. Alterar o nome ajudará a impedir as pessoas de tentarem invadir o site. Roteadores com nomes padrão são vistos como alvos de hackers mais fáceis.

Etapa 7. Salve suas configurações
Quando terminar de inserir sua nova senha, clique no botão Aplicar ou Salvar. A localização do botão é diferente para cada roteador, mas normalmente está localizado na parte superior ou inferior da página. O roteador levará alguns minutos para processar a alteração, momento em que todos os dispositivos atualmente conectados serão desconectados.
Depois que suas configurações forem alteradas, você pode se conectar à rede sem fio usando sua nova senha
Vídeo - Ao usar este serviço, algumas informações podem ser compartilhadas com o YouTube

Pontas
- Altere o nome da rede para qualquer coisa menos o seu nome real. As pessoas dentro do seu alcance sem fio podem ver o nome da sua rede.
- Se você estiver preocupado em esquecer sua senha, anote-a em um caderno. Apenas certifique-se de manter o notebook em um local seguro e protegido.