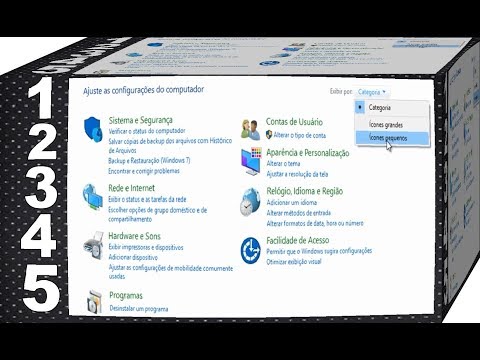Este wikiHow ensina como iniciar a transmissão no Twitch em um computador Windows ou Mac usando OBS. OBS, que significa "Open Broadcasting Software", é um aplicativo de transmissão de código aberto gratuito que permite controlar e personalizar seu stream de vídeo no Twitch. Twitch requer o uso de software de transmissão de terceiros, que você irá vincular à sua conta Twitch usando uma chave de transmissão.
Passos
Parte 1 de 3: Baixe e configure o software de transmissão aberta

Etapa 1. Vá para https://obsproject.com em um navegador da web
No navegador da web de sua preferência, acesse o site OBS. Open Broadcast Software é um aplicativo de streaming de código aberto (gratuito) que pode ser usado para transmitir seu computador e / ou webcam para sua conta no Twitch.

Etapa 2. Clique no sistema operacional do seu computador
Se você usa PC, clique em janelas. Se você usa Mac, clique em MacOS 10.13+. se você usa Linux, clique Linux '.

Etapa 3. Instale o aplicativo de software Open Broadcast
É "OBS-Studio-25.0.8-Full-Installer-x64.exe" no Windows e "obs-mac-25.0.8.dmg" no Mac. Por padrão, os arquivos e pastas baixados podem ser encontrados na pasta "Downloads". Use as seguintes etapas para concluir o processo de instalação:
-
Janelas:
- Clique duas vezes em "OBS-Studio-25.0.8-Full-Installer-x64.exe" em seu navegador da web ou na pasta Downloads.
- Clique sim
- Clique Próximo
- Clique Próximo concordar com o contrato de licença.
- Clique Navegar para selecionar um local de instalação e clique em Instalar.
- Clique Terminar
-
Mac:
- Permita que aplicativos de internet sejam baixados, se necessário.
- Clique em "obs-mac-25.0.8.dmg" em seu navegador ou na pasta Downloads.
- Arraste "Obs.app" para a pasta de aplicativos.
- Digite sua senha e pressione "Enter".

Etapa 4. Abra o OBS
É o aplicativo com o ícone de um círculo preto e três linhas curvas brancas que lembram lâminas. Clique no ícone no menu Iniciar do Windows no PC ou na pasta Aplicativos no Mac.

Etapa 5. Clique em Sim para executar o assistente de configuração automática
Na primeira vez que você iniciar o OBS, será perguntado se deseja executar o assistente de configuração automática.

Etapa 6. Selecione "Otimizar para streaming, a gravação é secundária" e clique em Avançar
É a primeira opção de rádio. Clique nesta opção para priorizar streaming, em vez de gravação.

Etapa 7. Selecione a resolução de streaming
Use o menu suspenso para selecionar em qual resolução você deseja transmitir. Por padrão, a resolução será definida para 1920 x 1080, mas você também pode selecionar 1280 x 720 se preferir transmitir em uma resolução mais baixa

Etapa 8. Selecione sua taxa de quadros de streaming e clique em Avançar
Use o menu suspenso ao lado de "FPS" para selecionar a taxa de quadros que você deseja transmitir. Você pode travá-lo em 30 ou 60 quadros por segundo "FPS". Você também pode selecionar "30 ou 60, mas preferir 60" para priorizar uma taxa de quadros mais rápida quando possível. Ou você pode selecionar "30 ou 60, mas preferir alta resolução" para priorizar uma resolução mais alta em vez de taxas de quadros mais rápidas. Clique em "Avançar" quando estiver pronto.

Etapa 9. Selecione "Twitch" em "Serviço:
". O menu suspenso denominado" Serviço "permite que você selecione o serviço de streaming para o qual deseja otimizar seu stream de vídeo.

Etapa 10. Clique em Conectar conta (recomendado)
É a primeira opção abaixo do menu suspenso de serviços de streaming.
Você também pode clicar Use Stream Key e use sua chave de fluxo Twitch para se conectar à sua conta Twitch. Para encontrar a chave do seu stream, vá para Twitch.tv e faça login em sua conta. Clique na imagem do seu perfil e clique em Canal. Clique Editar ao lado de "Personalize seu canal". Clique cópia de ao lado de "Chave de transmissão primária" para copiar sua chave de transmissão.

Etapa 11. Faça login no Twitch
Para fazer login, digite o nome de usuário e a senha associados à sua conta Twitch e clique em Conecte-se.
Se você não tem uma conta Twitch, clique em Inscrever-se na parte superior e preencha o formulário para fazer login no Twitch.

Etapa 12. Clique em Autorizar
É o botão roxo na parte inferior. Isso autoriza o OBS a acessar sua conta do Twitch.

Etapa 13. Clique em Avançar
Está no canto inferior direito. O Twitch fará um teste de largura de banda e concluirá a configuração do OBS para sua conta do Twitch.

Etapa 14. Clique em Aplicar configurações
Isso configura o OBS com as configurações listadas na janela.
Parte 2 de 3: Adicionar fontes de captura ao OBS e streaming

Etapa 1. Clique em + abaixo da caixa "Fontes"
Ele fica na parte inferior da tela. A caixa de fontes lista todas as fontes usadas para capturar vídeo para streaming.

Etapa 2. Clique em Game Capture (Siphon)
Isso permitirá que você capture jogos.

Etapa 3. Digite um nome para a fonte de captura do jogo e clique em OK
Você pode digitar o nome do jogo ou aplicativo que usará no computador, se desejar, ou pode apenas deixar o nome padrão.

Etapa 4. Clique em Ok
Verifique as propriedades do dispositivo de captura de jogo e clique em "Ok".

Etapa 5. Clique em + abaixo da caixa com o nome "Fontes"
Existem alguns outros dispositivos de captura que você pode querer adicionar, como uma fonte de webcam e sua tela de desktop.

Etapa 6. Clique em Dispositivo de captura de vídeo
O dispositivo de captura de vídeo permite capturar e transmitir imagens da webcam.

Etapa 7. Digite um nome para o dispositivo de captura de vídeo e clique em OK
Você pode digitar um nome para o dispositivo de captura ou deixá-lo como o padrão.

Etapa 8. Clique em OK
Verifique as preferências de captura de vídeo e clique em "Ok" no canto inferior direito.

Etapa 9. Clique em + abaixo da caixa "Fontes"
Há mais um dispositivo de captura que você pode querer adicionar.

Etapa 10. Clique em Captura de tela
Isso irá transmitir qualquer coisa que esteja no monitor do seu computador.

Etapa 11. Digite um nome para o dispositivo de captura do monitor e clique em OK
Você pode digitar um nome para o dispositivo ou deixá-lo como o padrão.

Etapa 12. Clique em Ok
Verifique as preferências para a captura de tela e clique em "Ok".
- Você pode adicionar outras fontes, como imagens e áudio para personalizar seu feed de streaming.
- Você também pode selecionar quais fontes de captura deseja usar clicando no ícone do globo ocular na caixa de fontes para ligar e desligar diferentes dispositivos de captura.
- Se o feed da sua webcam não estiver sendo exibido na tela, pode estar atrás da captura de tela ou do feed de captura de jogo. Você pode mover diferentes fontes para frente ou para trás clicando na fonte no menu Fontes na parte inferior. Em seguida, clique na seta para cima ou para baixo abaixo do menu Fontes para movê-lo para frente ou para trás.

Etapa 13. Clique e arraste cada fonte de tela para onde quiser
Você pode clicar e arrastar cada dispositivo de captura para o local exato que deseja na janela de visualização de streaming. Por exemplo, você deseja mover seu feed de captura de vídeo (webcam) para um dos cantos onde não oculte nenhuma informação importante do HUD do jogo.
Você também pode alterar o tamanho da tela de captura de origem clicando e arrastando os pontos vermelhos nos cantos da tela

Etapa 14. Clique em Iniciar transmissão
Está na caixa "Controles" no canto inferior direito. Isso começará a ser transmitido pelo Twitch. O mesmo botão mudará para "Parar transmissão" enquanto você estiver transmitindo.
Clique no mesmo botão para interromper a transmissão quando estiver pronto para interromper
Parte 3 de 3: corrigindo problemas de tela em branco

Etapa 1. Clique com o botão direito em uma parte em branco da sua área de trabalho
Se sua fonte de captura de vídeo ou fonte de captura de jogo estiver exibindo uma tela em branco no OBS, é mais provável que o OBS esteja usando um driver de vídeo diferente do jogo ou monitor. Isso tende a ser um problema em laptops que possuem recursos de economia de energia. Você pode corrigir isso no menu Configurações do Windows.

Etapa 2. Clique em Configurações de vídeo
Ele está localizado na parte inferior do menu que aparece quando você clica com o botão direito do mouse na tela da área de trabalho.

Etapa 3. Role para baixo e clique em Configurações de gráficos
Está na parte inferior do menu Configurações de vídeo.

Etapa 4. Selecione "Classic App"
Use o menu suspenso em Configurações de gráficos para selecionar "Aplicativo clássico".

Etapa 5. Clique em Navegar
Está abaixo do menu suspenso. Isso abre um menu do explorador de arquivos que permite navegar para um aplicativo.

Etapa 6. Navegue até o arquivo executável OBS e selecione-o
Ele está na pasta de instalação do OBS. Por padrão, ele está localizado no seguinte local: "C: / Arquivos de programas / obs-studio / bin / 64bit / obs64.exe". Clique para selecioná-lo.

Etapa 7. Selecione OBS Studio e clique em Opções
O botão Opções aparece quando você clica em OBS Studio no menu Configurações gráficas.

Etapa 8. Selecione "Economia de energia" para captura de tela ou "Alto desempenho" para captura de jogo
Isso força o OBS Studio a usar o driver gráfico de economia de energia ou alto desempenho.

Etapa 9. Clique em Salvar
Está abaixo das opções de rádio no menu Opções.

Etapa 10. Feche o OBS e reinicie-o
Você precisará sair do OBS e reiniciá-lo para que as alterações tenham efeito. Você deverá ver sua área de trabalho ou jogo ao reiniciá-lo.