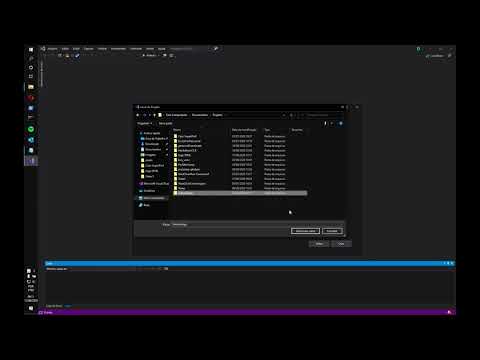Este wikiHow ensina como ocultar as fotos do seu iPhone de Coleções e Memórias no aplicativo Fotos. Ele também irá ensiná-lo a baixar e configurar o Photo Vault, um aplicativo que oculta as fotos que você seleciona com uma senha.
Passos
Parte 1 de 2: ocultando fotos de coleções e memórias

Etapa 1. Abra as fotos do seu iPhone
Este ícone é o cata-vento multicolorido em um fundo branco.

Etapa 2. Toque em Álbuns
Ele está no canto inferior direito da tela.
Se o Fotos abrir em uma foto, toque no botão Voltar no canto superior esquerdo da tela duas vezes

Etapa 3. Toque em um álbum
Este álbum deve conter as fotos que você deseja ocultar.

Etapa 4. Toque em Selecionar
Ele está no canto superior direito da tela.

Etapa 5. Toque em cada foto que deseja tornar privada
Você deve ver uma marca de seleção branca em um fundo azul no canto inferior direito das fotos selecionadas.

Etapa 6. Toque no botão Compartilhar
É a caixa com uma seta apontando para cima no canto esquerdo inferior da tela.

Etapa 7. Toque em Ocultar
Você vai ver Esconder no lado direito da linha inferior de opções aqui.

Etapa 8. Toque em Ocultar X Fotos quando solicitado
O "X" será o número de fotos que você selecionou. Tocar neste botão ocultará suas fotos selecionadas dos conjuntos de fotos "Momentos", "Anos" e "Coleções".
Você pode ver todas as fotos que categorizar como "ocultas" tocando no Escondido álbum na página Álbuns.
Parte 2 de 2: Usando o Photo Vault

Etapa 1. Abra o aplicativo Photo Vault
É a imagem de uma chave bloqueando uma pasta.
Você precisará baixar o Photo Vault se ainda não tiver feito isso

Etapa 2. Toque em Iniciar

Etapa 3. Toque em Definir senha
Isso abrirá um teclado.

Etapa 4. Digite uma senha de quatro dígitos duas vezes
Esse processo é para garantir que você digite a senha corretamente.
Você também pode adicionar um endereço de e-mail de recuperação aqui quando solicitado

Etapa 5. Toque em Avançar

Etapa 6. Toque em Concordo

Etapa 7. Toque em Primeiro álbum
Está abaixo do álbum do iTunes aqui.

Etapa 8. Toque em +
Ele está no canto inferior direito da tela.

Etapa 9. Toque em Biblioteca de fotos
Esta opção está no meio da tela.

Etapa 10. Toque em OK
Isso permite que o Photo Vault tenha acesso ao rolo da câmera.

Etapa 11. Toque em um álbum
Se você não sabe qual álbum escolher, você pode selecionar Todas as fotos no topo da tela.

Etapa 12. Toque em cada foto que deseja ocultar
Isso colocará uma marca de seleção branca nas miniaturas das fotos.

Etapa 13. Toque em Concluído
Esta opção está no canto superior direito da tela. Depois de tocar Feito, suas fotos selecionadas começarão a ser importadas para o Photo Vault.

Etapa 14. Toque em Excluir ou Cancelar.
Tapping Excluir irá apagar as fotos selecionadas do rolo da câmera, enquanto Cancelar irá mantê-los lá, além do seu Photo Vault.

Etapa 15. Feche o Photo Vault
Na próxima vez que você abri-lo, você precisará digitar sua senha para acessar as fotos nele.