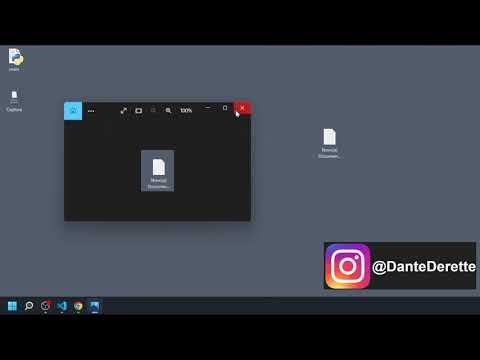As tabelas dinâmicas são usadas para agrupar e organizar os dados de origem de uma planilha. O principal valor das tabelas dinâmicas é que elas permitem que a organização dos dados seja manipulada de várias maneiras, dependendo das conclusões que estão sendo tiradas das informações e das necessidades dos usuários da planilha. Adicionar linhas a uma tabela dinâmica oferece outro meio pelo qual os dados podem ser organizados e exibidos. Veja como adicionar linhas a uma tabela dinâmica para fornecer mais profundidade e significado às suas descobertas.
Passos

Etapa 1. Inicie o Microsoft Excel e abra o arquivo da pasta de trabalho que contém a tabela dinâmica e os dados de origem

Etapa 2. Selecione a guia que contém os dados de origem clicando nela

Etapa 3. Revise como as entradas são organizadas nos dados de origem
Rótulos de coluna nos dados de origem são normalmente usados como rótulos de campo para uma tabela dinâmica

Etapa 4. Compare os dados de origem com a tabela dinâmica existente e determine qual coluna será adicionada à tabela dinâmica como linhas exibidas adicionalmente

Etapa 5. Vá para a guia que contém a tabela dinâmica clicando na guia da planilha apropriada

Etapa 6. Force o "Pivot Table Field List" ou "Pivot Table Wizard" a iniciar clicando em uma das células dentro da área da tabela dinâmica

Etapa 7. Clique no rótulo da coluna selecionada, arraste e solte-o na seção "Rótulos de linha" da Lista de campos da tabela dinâmica

Etapa 8. Reordene os rótulos de campo na seção "Rótulos de linha" e observe as alterações feitas na tabela dinâmica

Etapa 9. Selecione a ordem dos rótulos de linha que melhor se adequa às suas necessidades