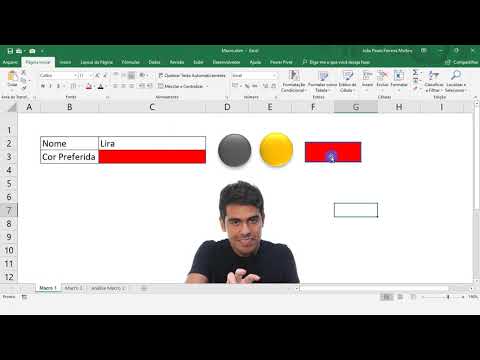Este tutorial mostrará como fazer uma apresentação semelhante ao PowerPoint usando o Apresentações Google. As apresentações podem ser usadas na escola, negócios e muito mais.
Passos

Etapa 1. Vá para a página inicial do Google e clique na grade no canto superior direito
A partir daí, clique no ícone Drive. Você será redirecionado para uma página de login se não estiver desconectado; caso contrário, será direcionado para o seu Drive.
- Você também pode simplesmente digitar https://slides.google.com, fazer login se ainda não o fez e será direcionado para a página Slides.
- Se você não tem uma conta do Google, aprenda a criar uma agora!

Etapa 2. Em seu Drive, clique no botão azul Novo no lado esquerdo da página
Selecione "Apresentações Google" no menu suspenso.
Para obter mais opções, passe o mouse sobre a seta na extremidade direita da opção Apresentações Google, onde um menu suspenso menor aparecerá. A partir daqui, você pode optar por criar uma apresentação a partir de um modelo ou slide em branco

Etapa 3. Se você estiver na página de slides, selecione uma opção no topo da página para criar um novo slide
Você pode pressionar o quadrado branco com um sinal de mais para um slide em branco ou clicar em um dos modelos. Clique na opção Galeria de modelos, onde mais modelos serão exibidos.

Etapa 4. Nomeie seu slide e selecione um tema
Você também será solicitado a selecionar um tema para sua apresentação. Esta demonstração usará o tema "Luxe". Para nomeá-lo, clique no texto "Sem título" na parte superior para renomeá-lo. Isso aparecerá na barra do navegador quando você ou alguém estiver visualizando a apresentação.
Certifique-se de adicionar um título e subtítulo clicando onde é solicitado que você adicione o texto

Etapa 5. Adicionar novos slides
No canto superior esquerdo, há um pequeno botão +. Clique aqui para criar o título padrão e o slide de corpo. Se você quiser uma estrutura diferente, clique na pequena seta para baixo ao lado dela. Isso levará a um grande menu suspenso de muitos layouts diferentes para diversos fins.
Você também pode alterar o layout de um slide pré-existente clicando na opção de layout na barra de edição superior

Etapa 6. Insira as imagens
Vá para a barra de edição superior e clique em inserir. A partir daí, encontre Imagens no menu suspenso. Uma janela aparecerá com várias opções de imagem: você pode carregar sua própria imagem de seu computador, tirar uma foto com sua webcam, colar um URL de imagem, encontrar uma imagem de seus álbuns de fotos do Google, encontrar uma foto de seu drive ou pesquisar para um online com Google, LIFE ou banco de imagens.

Etapa 7. Adicione o texto
Se você quiser adicionar uma caixa de texto, clique na caixa com um T na barra de edição superior (isso se você ainda não tiver um espaço aberto com um prompt "clique para adicionar texto"). Você pode editar a fonte e o tamanho do texto, colocá-lo em negrito, sublinhado ou itálico, todos eles próximos um do outro na barra de edição. Também existem opções com alinhamento e espaçamento entre linhas na barra de edição. Clique em mais, localizado na borda direita da barra, para ajustar o recuo e adicionar uma lista numerada e / ou com marcadores.

Etapa 8. Animar
Clique com o botão direito do mouse em um texto ou imagem, de preferência aquele que você deseja animar primeiro, e navegue até a parte inferior do menu suspenso onde diz Animar. Seu elemento selecionado deve ser destacado em azul. A partir daí, clique no retângulo que diz Fade in, que é a animação padrão. Selecione uma animação no menu suspenso. Abaixo dele há outro retângulo que diz Ao clicar, clique nele para escolher se deseja que a animação ocorra manualmente ou automaticamente. Você pode verificar se deseja animar por parágrafo, o que é recomendado para listas com marcadores. Abaixo disso, você pode ajustar a velocidade de cada animação arrastando a barra.
- Conforme você adiciona animações a cada elemento clicando no botão azul "+ Selecionar um objeto para animar", eles começarão a se acumular. Clique em cada um para editá-lo.
- Altere a transição de slide para slide clicando no padrão "Slide: Sem transição" na parte superior da barra lateral. Você pode escolher se deseja aplicar a todos os slides ou apenas um.
- Visualize suas animações clicando em Reproduzir na parte inferior da barra lateral.
- Remova uma animação clicando no pequeno x em seu retângulo e arraste cada animação para cima ou para baixo para alterar a ordem.

Etapa 9. Quando terminar de editar, pressione o botão de compartilhamento para editar as permissões para sua apresentação
Pesquise as pessoas com as quais deseja compartilhar por seus nomes ou e-mail e edite as permissões clicando no ícone de lápis ao lado dela - elas podem visualizar, editar ou comentar. Clicar no botão também fornece seu link de apresentação exclusivo, que pode ser acessado clicando em "Obter link compartilhável". Quando terminar, clique em Concluído.

Etapa 10. Visualize o produto acabado clicando em "Apresentar" no canto superior direito
Navegue de um slide para outro usando as setas ou as setas na parte inferior da tela. Clique no rabisco na parte inferior para ligar o apontador laser, as quatro setas de alcance para tela inteira, o nome do slide atual para navegar para outro e a engrenagem para as configurações. Você também pode ativar a visualização do apresentador, que permite aceitar perguntas e respostas do público e visualizar as anotações do orador.
Pontas
- Se você tiver um bloqueador de pop-ups, desative-o para que o Apresentações Google funcione corretamente.
- Passe o mouse sobre cada ferramenta para ver seu atalho de teclado e função.
- Lembre-se de que essas são as funções básicas - o Google Slides contém muito mais ferramentas com as quais você pode trabalhar enquanto explora o criador.