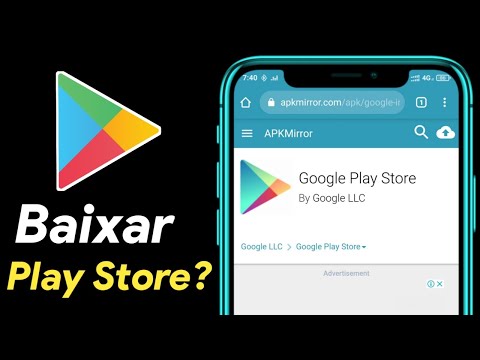O Google Map armazena suas informações de localização conforme identificadas por seu provedor de serviços de Internet. Se você usou recentemente o aplicativo de mapa baseado na web a partir de um local específico e, em seguida, acessou o Google Maps novamente em um local diferente, perceberá que o Google Maps usará sua localização anterior em vez da atual. Você precisará corrigir o local no Google Maps, ou isso levará a informações de navegação imprecisas.
Passos
Método 1 de 2: usando seu computador

Etapa 1. Vá para o Google Maps
Abra um navegador da web em seu computador ou laptop e visite o aplicativo baseado na web do Google Maps.

Etapa 2. Corrija sua localização
Depois de visualizar o Google Maps, clique no ícone de destino no canto inferior direito da página para fazer o Google Maps identificar sua localização.

Etapa 3. Permita o acesso
Depois de clicar no ícone de destino, uma mensagem pop-up aparecerá no canto superior esquerdo da página. Basta clicar no botão “Permitir” ou “Compartilhar” que você vê no pop-up para permitir que seu navegador recupere as informações de localização definidas pelo seu provedor de serviços de Internet.
Etapa 4. Verifique se as informações estão corretas
Depois de recuperar seus dados de localização, o Google Maps colocará um ponteiro em sua localização atual no mapa. Verifique se o ponteiro está posicionado corretamente; caso contrário, repita as etapas anteriores para recuperar e corrigir sua localização novamente.

Método 2 de 2: usando o aplicativo móvel do Google Maps

Etapa 1. Inicie o aplicativo Maps
Toque no ícone do Google Maps na tela inicial do aplicativo do seu dispositivo ou na gaveta do aplicativo para abri-lo.

Etapa 2. Corrija sua localização
Depois de abrir o aplicativo Google Maps, toque no ícone de alvo no canto inferior direito da tela do dispositivo para fazer o Google Maps identificar sua localização. O aplicativo irá então recuperar suas informações de localização definidas por seu provedor de serviços de Internet.

Etapa 3. Verifique se as informações estão corretas
Depois de recuperar seus dados de localização, o aplicativo colocará um ponteiro em sua localização atual no mapa. Verifique se o ponteiro está posicionado corretamente; caso contrário, repita as etapas anteriores para recuperar e corrigir sua localização novamente.