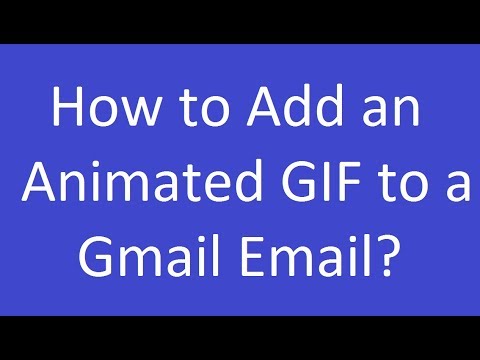O Blender 3D é um programa de computação gráfica gratuito e de código aberto usado para criar modelos e efeitos 3D para vídeos animados, arte de computador, videogames e aplicativos. A interface do Blender 3D pode parecer complicada no início, mas você se acostumará com ela rapidamente. Logo você se pegará facilmente fazendo qualquer objeto que desejar. Este wikiHow ensina o básico de como usar as ferramentas de modelagem no Blender 3D.
Passos
Parte 1 de 3: Navegando no Blender

Etapa 1. Abra o Blender
O Blender tem um ícone que se assemelha a um círculo alvo laranja, branco e azul com três linhas laranja no lado superior esquerdo. Clique no ícone do Blender 3D em sua área de trabalho, menu Iniciar do Windows, Dock ou na pasta Aplicativos para abrir o Blender. Ao abrir o Blender 3D, você verá uma tela de título com algumas configurações. Basta clicar fora da tela de título para fechá-la.
- Se você não possui o Blender 3D, pode fazer o download e instalá-lo em https://www.blender.org/download/. O download é gratuito e está disponível para Windows, Mac e Linux.
- É recomendado que você use um teclado completo com um teclado numérico e um mouse com roda do mouse ao usar o Blender 3D. O teclado numérico torna muito mais fácil navegar no ambiente 3D no Blender.

Etapa 2. Gire a roda do mouse para aumentar e diminuir o zoom
O Blender abre com uma cena básica que inclui um cubo de malha, uma luz e uma câmera. Para aumentar e diminuir o zoom na cena, basta girar a roda do mouse.
Como alternativa, você pode aumentar e diminuir o zoom pressionando Ctrl e - ou = no Windows ou Controle e - ou = o Mac.

Etapa 3. Clique e segure a roda do mouse e arraste-a para girar
Para girar em torno de um objeto em sua cena, clique e segure a roda do mouse (M3) e arraste o mouse para girar em torno de sua cena.
- Como alternativa, você pode girar em torno de um objeto pressionando as teclas de seta no teclado numérico (2, 4, 6 e 8).
- Se você não tem uma roda do mouse, clique Editar na barra de menu na parte superior. Então clique Preferências. Clique Entrada no painel à esquerda. Em seguida, clique na caixa de seleção ao lado de "Emular mouse de 3 botões". Isso permite que você clique no terceiro botão do mouse (M3) pressionando Alt (Windows) ou Opção (Mac) e clicando com o botão esquerdo.

Etapa 4. Pressione "5" no teclado numérico para alternar entre a visão em perspectiva e ortoscópica
Existem dois tipos de visualização que você pode usar no Blender 3D, perspectiva e ortoscópica.
-
Perspectiva:
A visão em perspectiva é como os objetos aparecem na vida real. Eles parecem ficar menores à distância.
-
Ortoscópico:
Na visão ortoscópica, não há perspectiva. Os objetos parecem ter o mesmo tamanho, não importa a distância que estejam. Isso é útil na modelagem, pois permite que você visualize as dimensões exatas de um objeto.

Etapa 5. Pressione "1" no teclado numérico para ver a cena de frente
Pressionando
Passo 1. no teclado numérico faz com que a janela de exibição salte para uma vista frontal da cena na vista ortoscópica.
-
Segurar Ctrl ou Comando e pressione
Passo 1. no teclado numérico para ver a cena de trás.
- Alternativamente, você pode acessar as diferentes opções de ponto de vista clicando em Visualizar no canto superior esquerdo e clicando em "Ponto de vista". Clique no ponto de vista para o qual deseja saltar.

Etapa 6. Pressione "3" no teclado numérico para visualizar a cena à direita
Pressionando
Etapa 3. no teclado numérico faz com que a janela de exibição salte para uma visão da cena a partir da direita na visão ortoscópica.
-
Segurar Ctrl ou Comando e pressione
Etapa 3. no teclado numérico para ver a cena da esquerda.

Etapa 7. Pressione "7" no teclado numérico para ver a cena de cima
Pressionando
Etapa 7. no teclado numérico faz com que a janela de exibição salte para uma vista superior da cena na vista ortoscópica.
-
Segurar Ctrl ou Comando e pressione
Etapa 7. no teclado numérico para ver a cena de baixo.

Etapa 8. Pressione "0" no teclado numérico para visualizar a cena da câmera
Quando você renderiza uma cena no Blender 3D, a visão da câmera será a saída final. Para ver a cena da perspectiva da câmera, pressione 0 no teclado numérico. A área clara no centro da tela é o que será renderizado quando você renderizar a cena.
Parte 2 de 3: Manipulação e adição de objetos
Etapa 1. Clique em um objeto para selecioná-lo
O objeto selecionado será destacado em laranja. Quando você inicia um novo projeto do Blender, há um cubo de exemplo na cena. Tente clicar no cubo para selecioná-lo. [Image: Model on Blender Step 9-j.webp

Etapa 2. Use a ferramenta Mover para mover um objeto
Para mover um objeto, clique no ícone semelhante a setas cruzadas na barra de ferramentas à esquerda. Em seguida, clique em uma das setas coloridas sobre o objeto e arraste-o para movê-lo ao longo de um eixo específico.
Alternativamente, você pode selecionar um objeto e pressionar G no teclado para "agarrar" o objeto. Em seguida, arraste o mouse para movê-lo. Clique novamente para posicionar o objeto.

Etapa 3. Use a ferramenta de rotação para girar um objeto
Para girar um objeto, clique em um objeto para selecioná-lo. Em seguida, clique na ferramenta Girar na barra de ferramentas à esquerda. Tem um ícone que se assemelha a duas setas arqueadas em torno de um diamante. Clique e arraste uma das faixas coloridas ao redor do objeto para girá-lo.
Como alternativa, você pode clicar em um objeto e pressionar R no teclado. Em seguida, arraste o mouse para girar o objeto. Clique novamente para posicionar o objeto.

Etapa 4. Use a ferramenta Escala para alterar o tamanho de um objeto
Para alterar o tamanho de um objeto, clique em um objeto para selecioná-lo. Em seguida, clique na ferramenta Escala na barra de ferramentas à esquerda. Possui um ícone que lembra um pequeno quadrado dentro de um grande quadrado. Clique em um objeto para selecioná-lo e, a seguir, clique e arraste uma das setas coloridas sobre o objeto para esticá-lo ao longo de um eixo específico. Clique e arraste o círculo ao redor do objeto para dimensionar o objeto uniformemente.
Como alternativa, você pode clicar em um objeto e pressionar S e arraste o mouse para dimensionar o objeto de maneira uniforme.

Etapa 5. Clique em um objeto e pressione Delete para removê-lo
Se você deseja excluir um objeto, clique no objeto para selecioná-lo e pressione o botão Excluir chave. Se o cubo de exemplo da cena inicial ainda estiver presente, tente excluir o cubo da cena.

Etapa 6. Adicionar um objeto
Você pode adicionar uma nova forma de malha, luz, câmera e muito mais a uma cena. Use as etapas a seguir para adicionar uma nova forma de malha a uma cena.
- Clique Adicionar no canto superior esquerdo da janela de visualização.
- Clique no Malha cardápio.
- Clique na forma que deseja adicionar.
Parte 3 de 3: Editando um objeto

Etapa 1. Clique em um objeto de malha para selecioná-lo
Este pode ser o cubo com o qual você começa no Blender 3D ou você pode clicar em um objeto que você adicionou no menu Mesh.

Etapa 2. Mude para o "Modo de edição"
Para alternar para o modo de edição, clique no menu suspenso que diz "Modo de objeto" no canto superior esquerdo da janela de visualização. Então clique Modo de edição. O Modo de Edição oferece novas ferramentas que você pode usar para editar a forma e os detalhes de um objeto.
Enquanto estiver no Modo de Edição, você não poderá selecionar nenhum outro objeto

Etapa 3. Alterne os modos de seleção para selecionar as partes de uma malha
No Blender 3D e em outros programas de modelagem 3D, as formas de malha são feitas de 3 elementos; vértices, arestas e faces. Os rostos são pequenas formas (geralmente triângulos ou retângulos) que constituem a superfície de um objeto. As arestas são as linhas entre as faces e os vértices são os cantos onde as arestas se encontram. Você pode usar um dos três modos de seleção e clicar para selecionar faces, arestas ou vértices individuais. Clique em um dos três ícones de modo de seleção no canto superior direito da janela de visualização para alterar os modos de seleção:
-
Seleção de vértices:
A seleção de vértices tem um ícone que se assemelha a um cubo com o canto destacado.
-
Edge Select:
Edge Select tem um ícone que se assemelha a um cubo com a aresta do canto direito destacada.
-
Seleção de rosto:
Face Select tem um ícone que se assemelha a um cubo com toda a frente destacada.

Etapa 4. Manipule vértices, arestas e faces
Use um dos modos de seleção e selecione alguns vértices, arestas ou faces. Em seguida, use as ferramentas Mover, Girar ou Dimensionar para manipulá-los. Segurar Mudança para selecionar vários vértices, arestas ou faces. Mova os vértices, faces e arestas de uma malha para criar a forma desejada.
- pressione UMA no teclado para selecionar todas as faces, vértices e arestas de um objeto.
- pressione B no teclado para ativar o modo de seleção de caixa. Isso permite que você selecione vários vértices, arestas ou faces clicando e arrastando uma caixa sobre eles.
- pressione C no teclado para ativar o modo de seleção por círculo. Isso transforma o cursor do mouse em um círculo que você pode clicar e arrastar para selecionar vários vértices, arestas ou faces.
-
Modo de raio-x:
Clique no ícone que se assemelha a um quadrado na frente de outro quadrado no canto superior direito para ativar e desativar o modo de raio-X. Quando o Modo X-Ray está ativado, você pode ver através dos objetos e selecionar quaisquer vértices, arestas ou faces de qualquer lado. Quando o Modo de raio-X está desativado, você só poderá ver o lado do objeto voltado para a janela de exibição e só poderá selecionar os vértices, arestas e faces que estão visíveis na janela de exibição.

Etapa 5. Use a ferramenta de faca para cortar mais bordas
Para adicionar mais detalhes a um objeto, você precisa cortar mais arestas e faces no objeto. Uma maneira de fazer isso é usando a ferramenta Knife. Clique no ícone da ferramenta de faca na barra de ferramentas à esquerda. Tem um ícone que se assemelha a um cubo com uma linha verde cortando-o em ângulo. Em seguida, clique em uma aresta ou vértice da malha e arraste uma linha para outra aresta ou vértice. pressione Digitar para fazer um corte.
Se você não gostar da aparência do corte, clique com o botão direito para desfazer o corte e tente novamente

Etapa 6. Subdividir um rosto
Uma maneira rápida de adicionar mais detalhes a uma malha é usar subdividi-la. Você pode subdividir objetos individuais ou objetos inteiros. Use as seguintes etapas para subdividir e adicionar mais detalhes:
- Selecione os rostos que deseja subdividir ou pressione UMA para selecionar o objeto inteiro.
- Clique Borda no canto superior esquerdo da janela de visualização.
- Clique Subdividir.

Etapa 7. Extrude um rosto
A extrusão de um rosto estende o rosto para fora (ou para dentro, se preferir). Isso adiciona mais arestas, faces e vértices e torna a forma mais complexa. Você pode usar a ferramenta Extrusão na barra de ferramentas à direita para extrudar uma face. Tem um ícone que se assemelha a um cubo com uma parte superior verde saindo dele. Use as seguintes etapas para extrudar uma face:
- Selecione uma face que deseja extrudar.
- Clique na ferramenta Extrudar.
- Clique e arraste a seta amarela sobre o rosto para aumentá-lo ou abaixá-lo.
- Clique no sinal de mais (+) sobre a seta ou pressione Digitar para finalizar a extrusão.

Etapa 8. Suavizar as faces de um objeto
Ao modelar no Blender, inicialmente seus modelos serão muito planos e irregulares. Isso é adequado se você estiver fazendo objetos como edifícios ou móveis. No entanto, às vezes você deseja que os objetos pareçam um pouco mais suaves e orgânicos. Use as seguintes etapas para suavizar um objeto ou faces individuais:
- Selecione os rostos que deseja suavizar ou pressione UMA para selecionar um objeto inteiro.
- Clique Malha no canto superior direito da janela de visualização.
- Clique no Sombreamento submenu
- Clique Rostos lisos.
Vídeo - Ao usar este serviço, algumas informações podem ser compartilhadas com o YouTube

Pontas
- Antes de modelar um objeto complexo, desenhe primeiro uma vista frontal e lateral do objeto em papel milimetrado.
- Adicione apenas os detalhes necessários. Adicionar muitas faces, arestas e vértices a um objeto pode tornar o computador lento e demorar muito para renderizar.
- Quando terminar de modelar um objeto, tente adicionar materiais e texturas a um objeto.